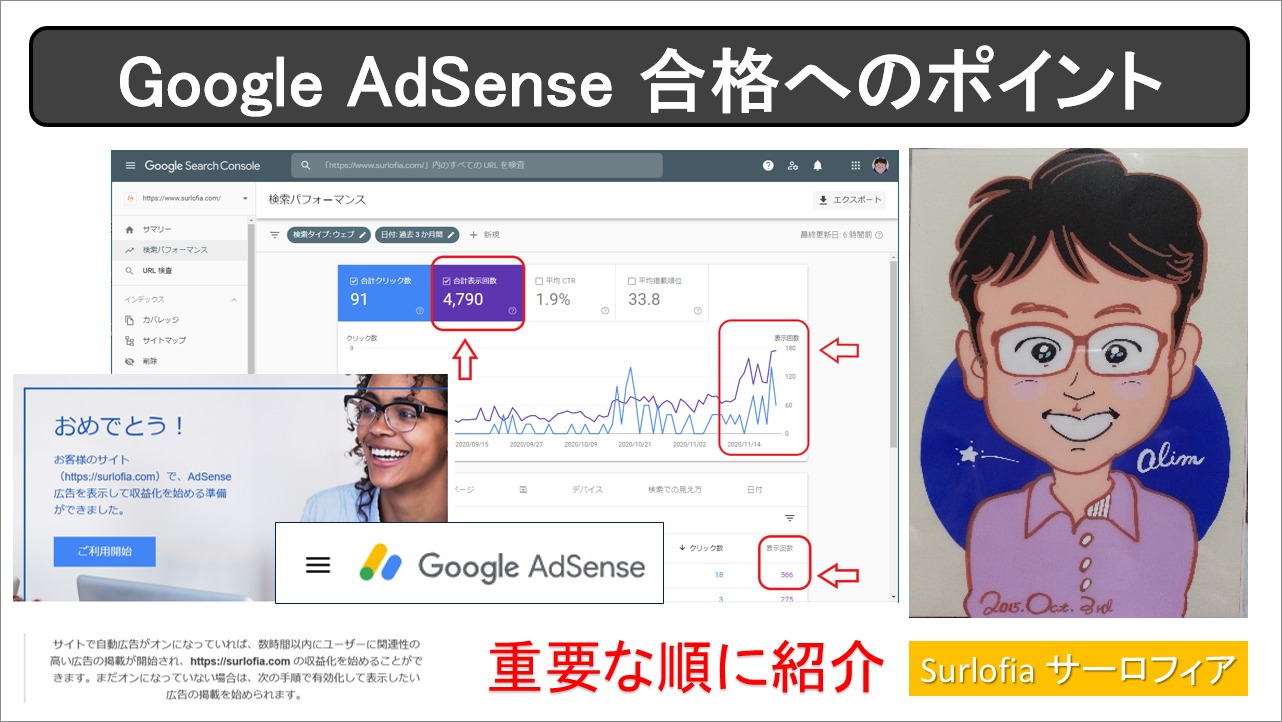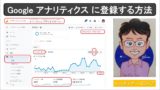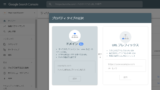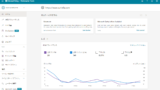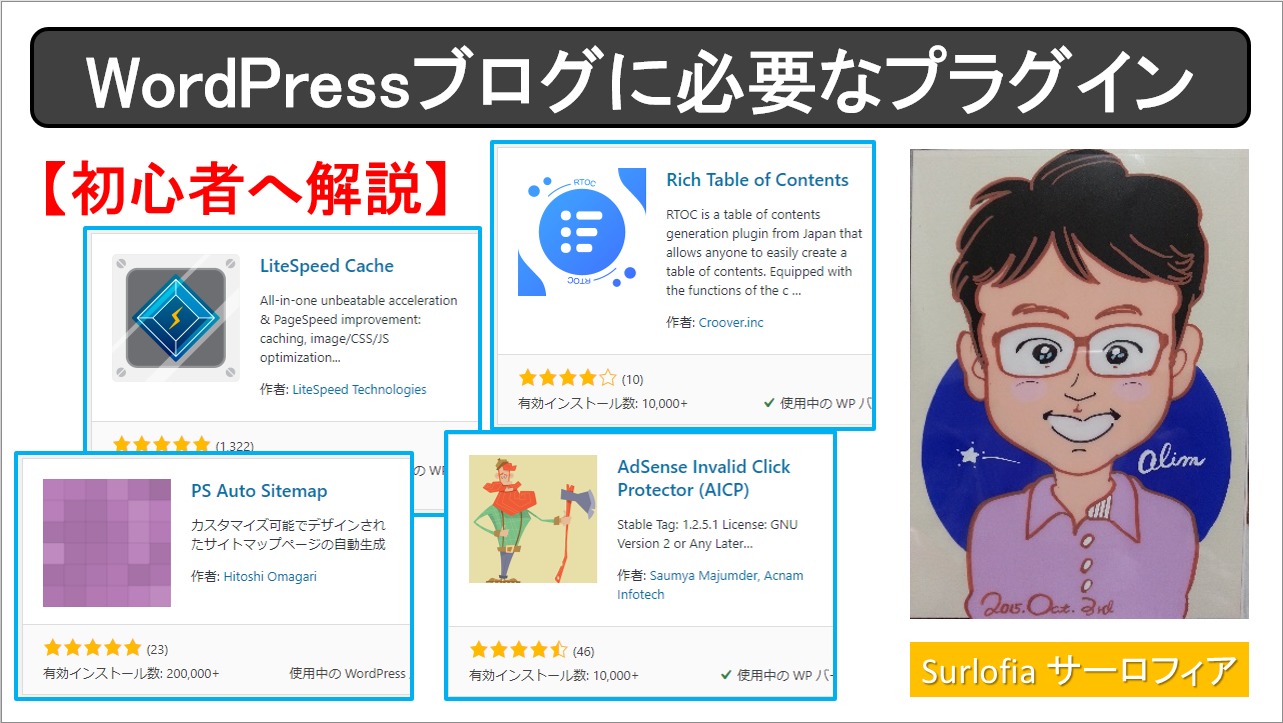たった〇記事で合格したという体験記に、うんざりしていませんか? あらゆる試行錯誤の末に合格できた弊ブログの合格直後のステータスを公開します。 キーポイントを抑えて、ゆっくりと着実に合格を勝ち取りましょう。
Google AdSense は選抜試験ではありません。 つまり、合格のためのノウハウを共有することは、みなさんにとっても、Google 様にとっても、利益があることなのです。
Google AdSense 合格 の 証拠画像
弊サイトが合格した証拠として、画像のマスキング(塗りつぶし)無しで、お見せします。
メールで届きました。(2020/11/23 22:48)
【差出人】 ”Google AdSense” <adsense-noreply@google.com>
【件名】 お客様のサイトで AdSense 広告を配信する準備が整いました
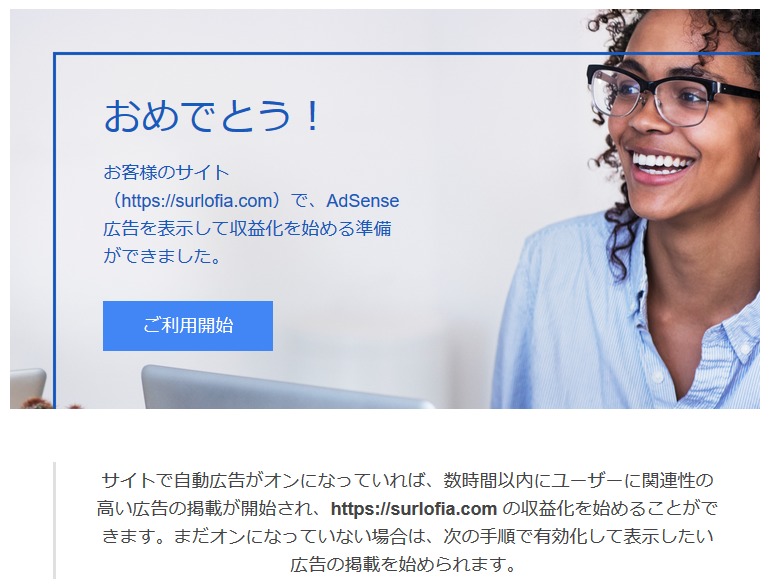
長く険しい道のりでした。
合格するために必要な要素
影響が大きいと考える順番で、説明していきます。
第1位 PV (Page View) 数
Google アナリティクスのページビュー数の折れ線グラフをご覧ください。 アドセンスに合格した2020年11月23日までの31日間を選択しました。
※左のサイドバーにおいて、「行動」の「概要」を選択しています。
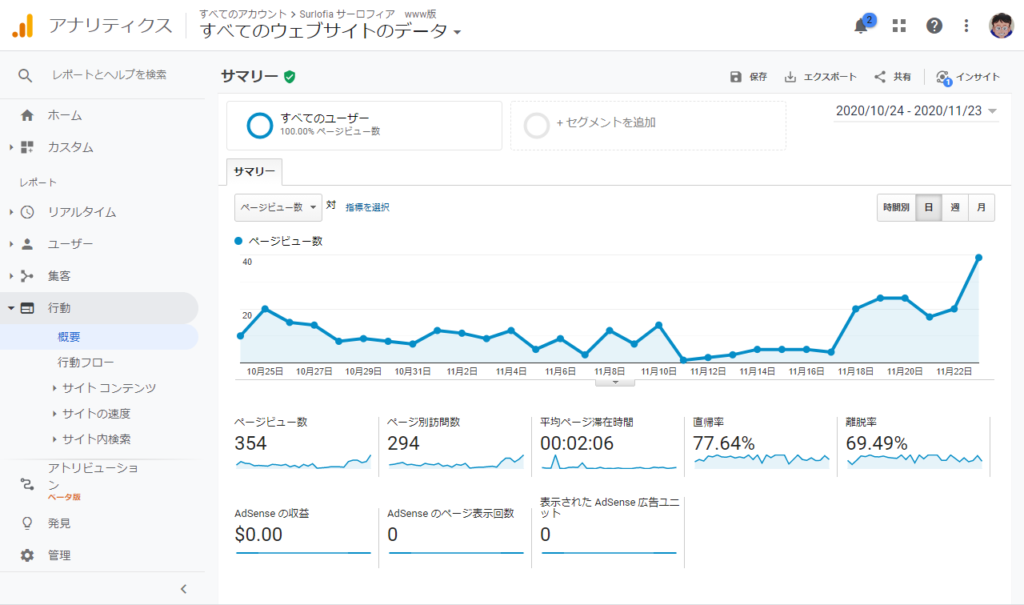
見て頂きたいグラフ部分を拡大します。
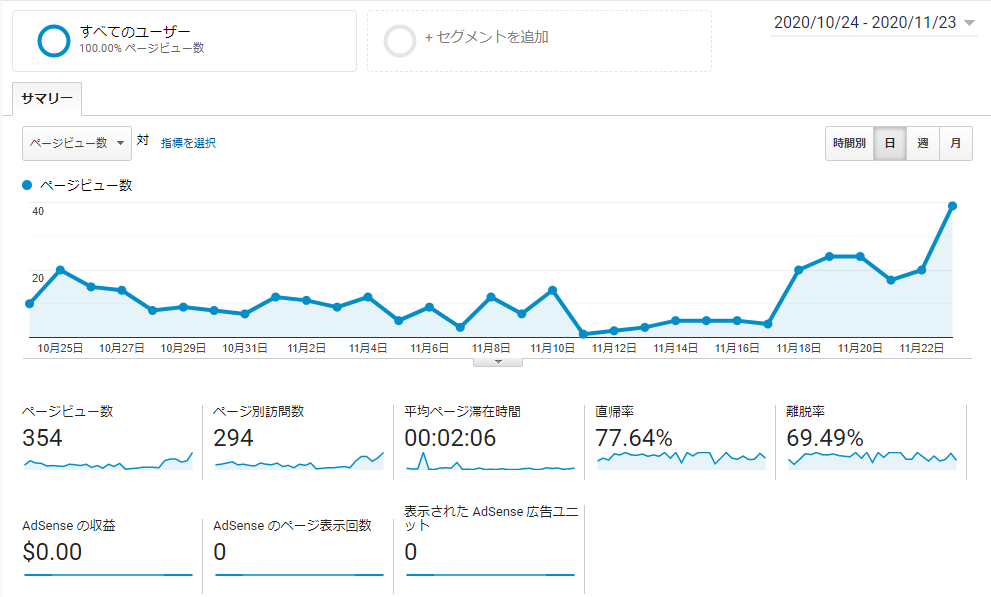
上のグラフの期間は、2020年10月24日から11月23日( AdSense 合格日 )までです。
グラフ下の注釈の上段一番左の「ページビュー数」は、354 です。 おそらく、この数値が最低ラインだと考えます。
Google アナリティクス の登録がまだの方は、下記の記事をご覧ください。
どうやって、「ページビュー数」を増やせばいいの?
誰かが、Google で検索したときに、自分のページが出来るだけ上位に表示されるようにする必要があります。
Google Search Console 検索パフォーマンスの画面を見てください。 弊サイトが合格した直後の折れ線グラフをご覧ください。
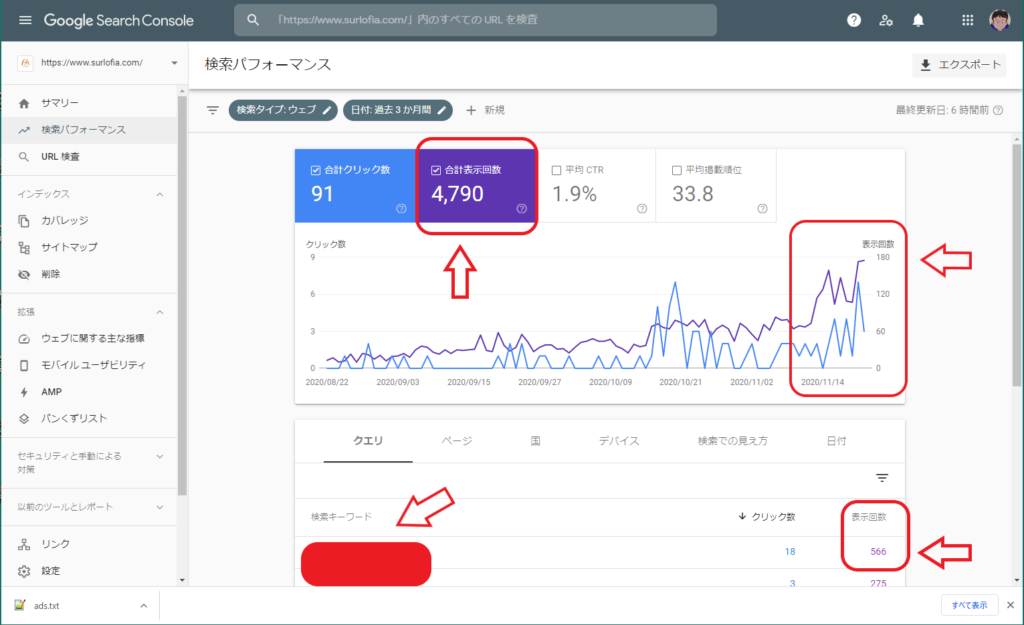
ご確認いただきたい箇所を拡大します。
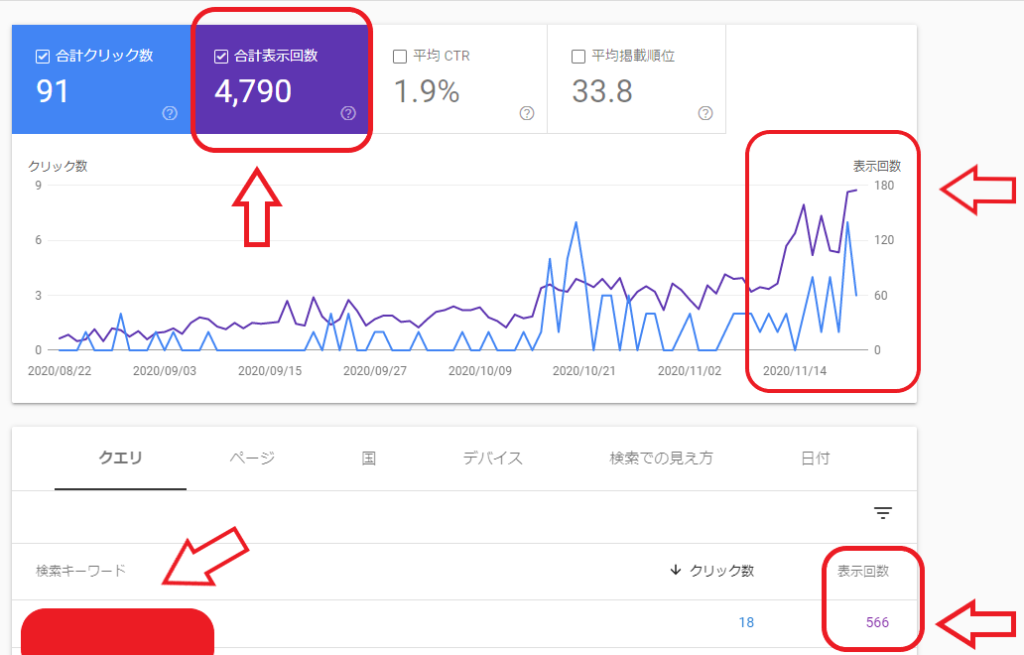
上の画面で、左上の合計表示回数、折れ線グラフ右側の表示回数、右下の表示回数に、注目してください。 おそらく、この数値が最低ラインだと考えます。 左下の検索キーワードは、Google 検索されたキーワードで、私のサイトがヒットしたことを表しています。
※ヒットは、野球のヒットよりも、犬も歩けば棒に当たるのヒットが近いです。 「出会った」という意味が近いと考えます。
つまり、ブログ記事を見てくれるひと(合計表示回数)が増えない限り、Google AdSense の審査を申し込んでも、がっかりするだけに終わる可能性が高いことになります。
※ 私は、そのことを知らなかったために、12回もがっかりしました。
Google Search Console の登録がまだの方は、下記の記事をご覧ください。
検索キーワードの部分も見せて欲しいな。 真似するから。
それ、百害あって一利なしだよ。 僕は有名なブロガーの人をまねしようと頑張っていたけれど、「オリジナルの劣化コピー」とみなされたようで成果ゼロでした。
振り返ってみると、時間と労力の無駄遣いでした。 流行りのキーワードは簡単に真似されるから、三日天下で終わっちゃうよ。 それに、同じキーワードで書いた記事は先着順で負けて順位があがらないです。 ムダな記事を書く若さと情熱があるなら、後で、こっそり教えるけれど、どうしますか?
パス。 ムダな恋愛するほど、若くもないし、情熱もないです。
それが良いと思います。 あなたが自分で考えた記事の方が、オリジナル性を確保できるから面白い記事が書けると思います。
第2位 記事の内容が、筆者独特(オリジナル)かどうか
何をもって、筆者独特(オリジナル)と判定されるかですが、テキスト文字による文章である可能性が高いと推測します。 例えば、きれいな写真やイラストを多く使用して、見栄えが良いページが出来上がったとしても、最初に評価するAIにとっては、Alt 属性に書かれた「説明の文字列」でしかない様子です。
弊サイトの具体例を挙げますと、4,000文字~5,000文字のテキスト文字で、誰も考えつかないことを独自の方法で説明した記事が高い評価を受けていると感じています。 なぜ、そう思うかの理由ですが、記事の作成方針を変えてから検索順位が上がってきたからです。
第3位 検索順位 Google と Microsoft Bing
「検索順位チェックツールGRC 」で確認した弊サイトの順位の画像を貼ります。
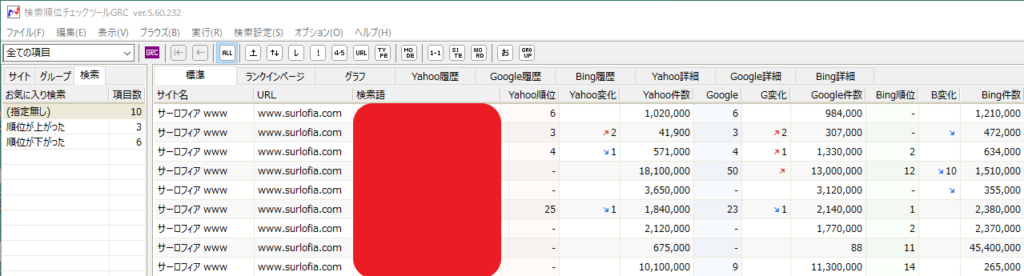
検索順位の部分を拡大します。
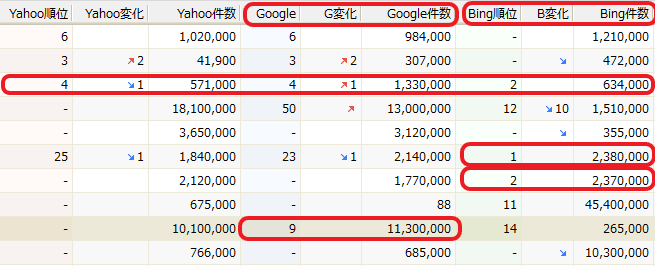
ここで気づいて欲しいことは、Google 検索で上位に表示されることは、とても幸運だということです。 先ほどの Google Search Console 検索パフォーマンスの画面の「検索キーワード」を見て、どの記事に含まれている「検索キーワード」かを調べることが大切です。
また、Microsoft Bing の検索順位も注目してください。 Google では評価が低くても(先行記事の順位が不動の地位で落ちてこない?)、Microsoft Bing で検索順位が高ければ、同じシリーズで記事を書く意味が大きいです。
検索順位チェックツールGRC について
私は、無料プランを使っています。(10件のみ保存可能、消して入れ替えれば、毎日10件の順位を確認できます。) 有料のベーシックプランは、4,500 円/年です。 収益が出たら、有料プランを使いたいですね。
ソフトウェアをダウンロードしたい方は、こちらです。(https://seopro.jp/grc/)
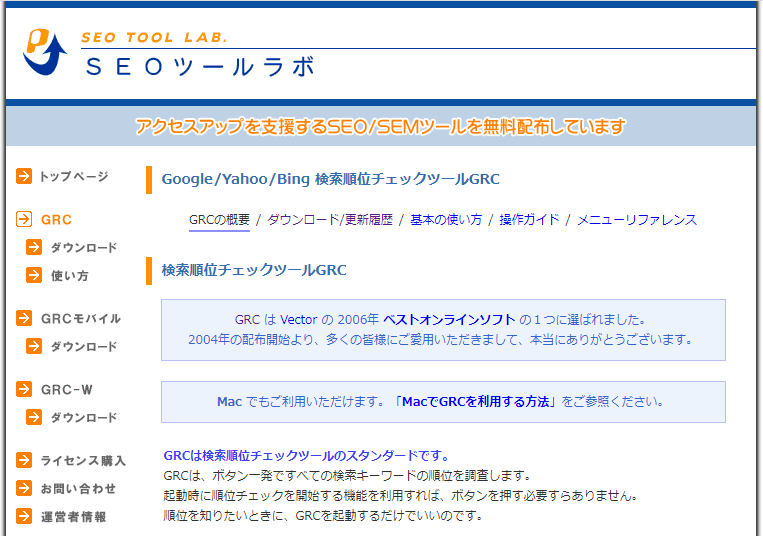
検索エンジン第3位の Microsoft Bing Web Master
Google だけでなく、Microsoft Bing にも力を注ぐべき理由があります。 詳しくは、下記の記事をお読みください。
第4位 固定ページで必須記事を準備しよう
よほど合計表示回数 (Page View, PV 数) が高ければ、大目に見てもらえるようですが、そうでない限り、次にあげるページ(投稿ページではなく、固定ページ)を用意しましょう。
※ 合計表示回数 (Page View, PV 数) が上がるまで日数が掛かります。それを待つ間の気分転換として準備することを薦めます。
- プロフィール
- 免責事項
- プライバシーポリシー
- お問い合わせ
- サイトマップ (検索エンジン用の sitemap.xml に加えて、人間用のサイトマップ)
弊サイトの最下部メニューで、上記リストのページを見ることができます。 良ければ参考になさってください。 ただし、最新の法律や情勢により最適解は日々変化しますので、保証はできないことを心に留めておいてください。
第5位 高速なレンタルサーバーを契約する
どんなに良い記事であっても、検索結果をタッチ(左クリック)してから読み込みが完了するまでに時間が掛かると、せっかくの読者があきらめて他の記事を見に行ってしまいます。 そうならないためには、サイトのスピードアップが必要です。 ※ AdSense の評価基準に含まれている?
Page Speed Insights(https://developers.google.com/speed/pagespeed/insights/)で、ページの問題点をいろいろと調査できますが、私の場合、時間と労力を掛けた割には効果が無かったです。 そもそも、Google AdSense の審査コード(兼 合格後の広告掲載用コード)がマシンパワーを消費するため、どうやっても高得点にはなりませんでした。(モバイル 27点、パソコン79点)
そこで、お勧めしたいことは、ワードプレスのデータを預けているレンタルサーバーのスピードアップです。 費用は掛かりますが、上位プランを契約することを薦めます。
私は、ロリポップレンタルサーバーのスタンダードプランからハイスピードプランにグレードアップしました。 レンタルサーバーについては、「ロリポップレンタルサーバー」と「Xサーバー」の2つが主流と考えています。
You Tube で聞き流したい方へ
You Tube 動画へのリンクは、こちらです。https://youtu.be/gIrP_e4L7jk
余力があるひとに、お勧めしたいこと
上記の第1位から第5位までの作業を進めるだけでも大変だと思います。 もしも、まだ、余力がるという方は、つぎの2つをご検討ください。
Google アナリティックスの表示内容を、いろいろと見ましょう
ブログ記事のアドレスごとにアクセス量を知ることができます。 設定が面倒ですが、Google Search Console と合わせて使用することを薦めます。(https://analytics.google.com/analytics)
下記の画面は、左のサイドバー「行動」にある「概要」を選ぶと見ることが出来ます。 画面が長いため、2枚に分けて表示しています
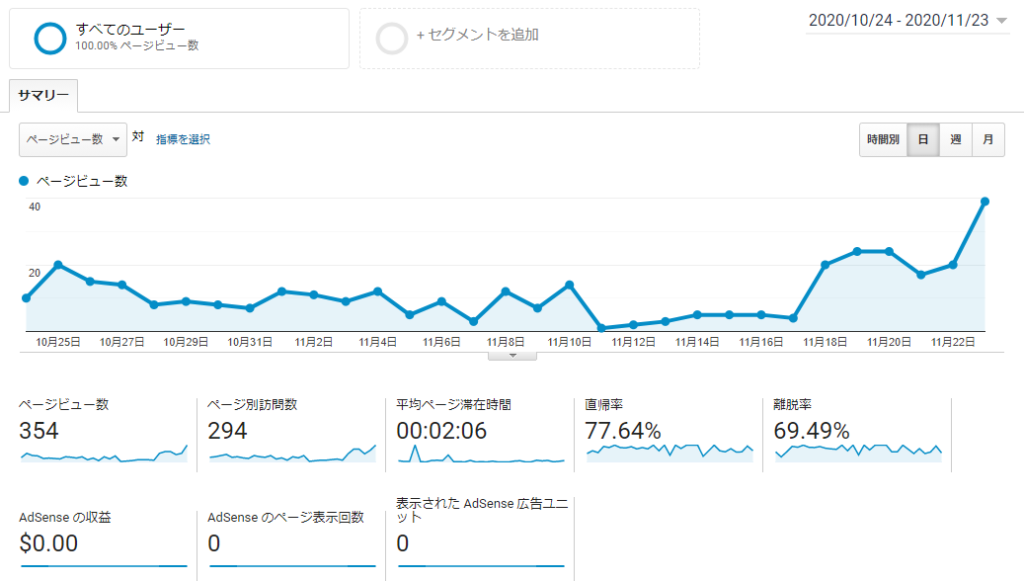
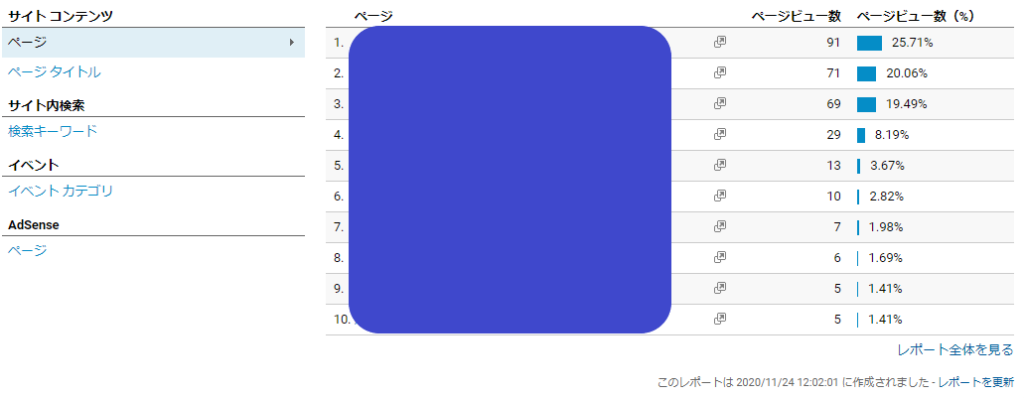
上の青色の四角で塗りつぶした部分には、記事の URL が表示されています。 記事を真似てしまうと、他サイトと重複する内容(コピーサイト)などと評価が下がり、AdSense 合格が遠ざかってしまうため、隠しています。
ロリポップレンタルサーバーのハイスピードプランに加入する。
私が加入しているプランです。
<ロリポップレンタルサーバー ハイスピードプランの満足している点>
- ハードディスク (HDD) よりも早く、高速な SSD が使用されています。
- 第4世代のWebサーバー LiteSpeed を採用。高速化・高負荷時の安定性に優れています。WordPressの速度は、ApacheのWebサーバーと比較すると84倍の性能です。
- http”s”:// と、セキュリティの “s” をアドレスに付けるための独自SSL 化を無料で出来ます。
- Word Press インストールが、60秒で完了します。(ストップウォッチで測り、真実と判明しました。 実際は、60秒より 5秒くらい早かったと記憶しています。)
- ムームードメインとの連携が強力で、ドメイン管理とカスタム設定のセットアップ情報を変更するときの操作が簡単でした。
<ロリポップレンタルサーバー ハイスピードプランの改善して欲しい点>
- 登録メールアドレスによっては、ドメイン無料プレゼントなどの案内メールが届かないことがあります。
- カスタマーサポートにその旨を伝えても話が通じず、契約条件の重大要素である特典を得るまで、多大な労力と時間を消費させられてしまいました。
<特典を確実に手に入れるために>
ロリポップレンタルサーバーに届け出る登録メールアドレスには、工夫が必要です。
スマートフォンに使用している「 Google の Gmail アドレス 」を登録しましょう。
OCN のメールアドレスである、@.〇〇〇.ocn.ne.jp へは広告は届いても、ドメイン無料特典や契約期間無料延長サービスなどの重要メールは届きませんでした。
ロリポップレンタルサーバーの申し込み方
下にある「たったの60秒で」と書かれている猫の画像を、左クリックします。
上の広告バナーをクリックすると、下記の画像が表示されたページが表示されます。
今なら初期費用も無料!19周年記念キャンペーン(2020.12.10まで)を実施中です。
もし、レンタルサーバーを乗り換えようとか、これから契約しようと考えている方は、ぜひご検討ください。
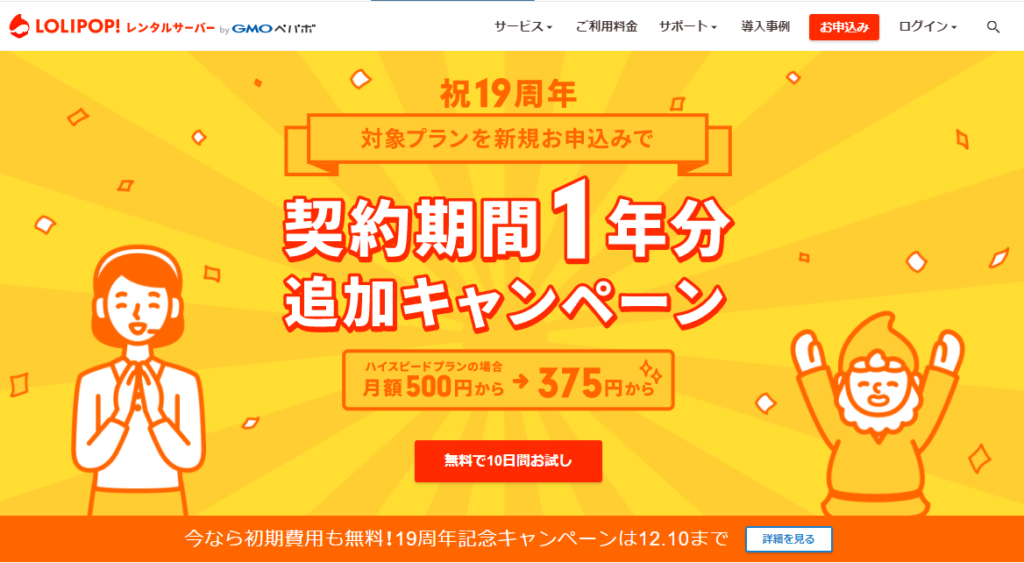
中央下の「無料で10日間お試し」を、左クリックします。(スマートフォンはタッチします。)
すると、下記のようなプラン選択画面に移動します。 左のプランから説明します。
- エコノミーは、WordPress (ワードプレス) が利用できません。(不可) やめましょう。
- ライト は、月当たり 250円と安いですが上位と比べて、たった250 円の差です。 次へ!
- スタンダードは、月当たり 500円と安いですが上位と同じ値段です。「セキュリティの WAF 設定の ON / OFF 回避のための “.htaccess” ファイルの編集をしたい。」という特殊なこだわりが無い限り、次のハイスピードプランに行きましょう。
- ハイスピードは、従来は、月当たり 1,000円でした。 いまは、月当たり 500円と破格のお値段となっています。 もう、これしかない!という「おすすめ」プランです。
- エンタープライズは、企業向けです。 月額 2,000 円掛かります。
私の推測ですが、サーバー管理コストを下げるために、将来的には、個人向けのハイスピードプランと企業向けのエンタープライズプランに集約されるでしょう。 ということは、人より早く、「第4世代のWebサーバー LiteSpeed を採用した」ハイスピードプランの操作になれた方が、得ではないでしょうか?
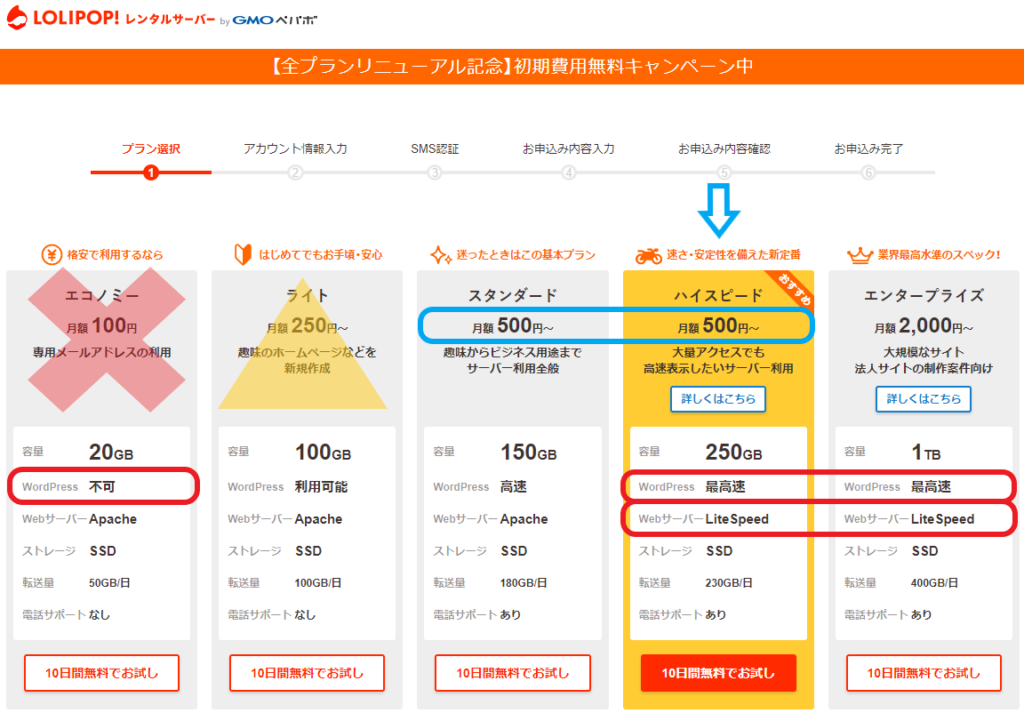
という訳で、上の画面では、ハイスピードプランを選ぶことを、強く強く強くお勧めします。
「10日間無料でお試し」を押すと、アカウント情報入力の画面に移ります。(下の図)
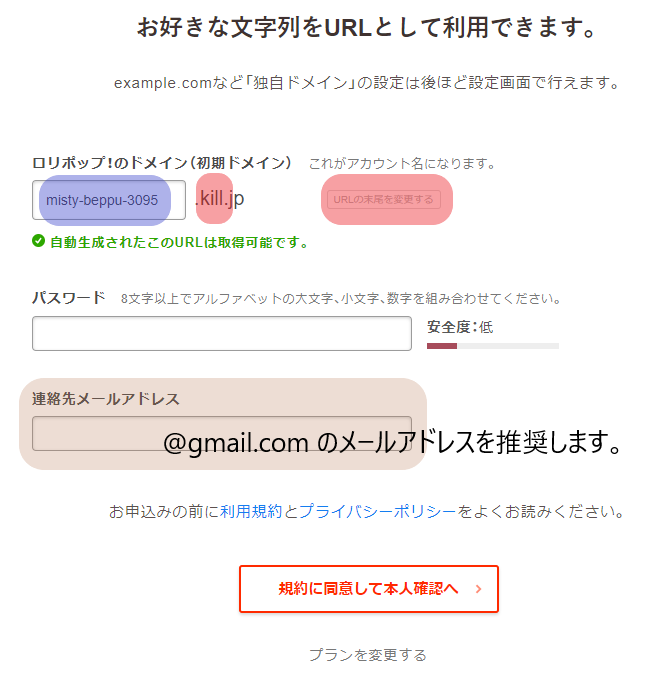
左の入力ボックス(青く塗った misty-beppu-3095 )の内容は、半角英数字であれば、自由に変更できます。ただし、人気がある文字列は先約があって使用できない可能性が高いです。
次に、右の赤く塗った kill の部分は、その右側にある「URL の末尾を変更する」を左クリックすれば選択肢の中から選べます。 後から変更できませんので、十分に慎重に考えてから、なるだけ短い文字列を入力してください。短い方がなにかと便利です。
パスワードは、スケジュール帳など紛失しないであろうところに、その場で書いてから入力してください。 あなた以外は誰も分からない秘密の合言葉が、パスワードです。
一番大事なことですが、下部の連絡先メールアドレスは、@gmail のアドレスを強く強く強くお勧めします。 ロリポップレンタルサーバー側のメールサーバーとの相性により特典お知らせメールを受け取れないというトラブルを防ぐためです。
利用規約とプライバシーポリシーをよく読んで確認されてから、「規約に同意して本人確認へ」を左クリックして、つぎに進んでください。
次の SMS 認証は、携帯電話またはスマートフォンに、SMS ( = Short Mail Service ) 短いメールが送られてきます。 お手元に、携帯電話またはスマートフォンをご準備ください。 本人確認を2段階(原文の英語は、2 factor 2要素、2つの手段)で行うための「ワンタイムパスワード」(1回だけ使用できる秘密の合言葉)を受け取るために必要です。
パスワードと SMS で届く「ワンタイムパスワード」という2つの手段で、本人確認して、悪意ある人からの乗っ取りを防ぎます。
お申込内容の入力以降では、住所、氏名、電話番号などの入力画面です。 その都度表示される案内通りに手続きを進めてください。
大変だと思いますが、ここを乗り越えたら、ワードプレスでブログ記事を書く自己表現への扉が大きく開かれることになります。
大変お疲れ様でした。 最後までお読みいただきありがとうございました。