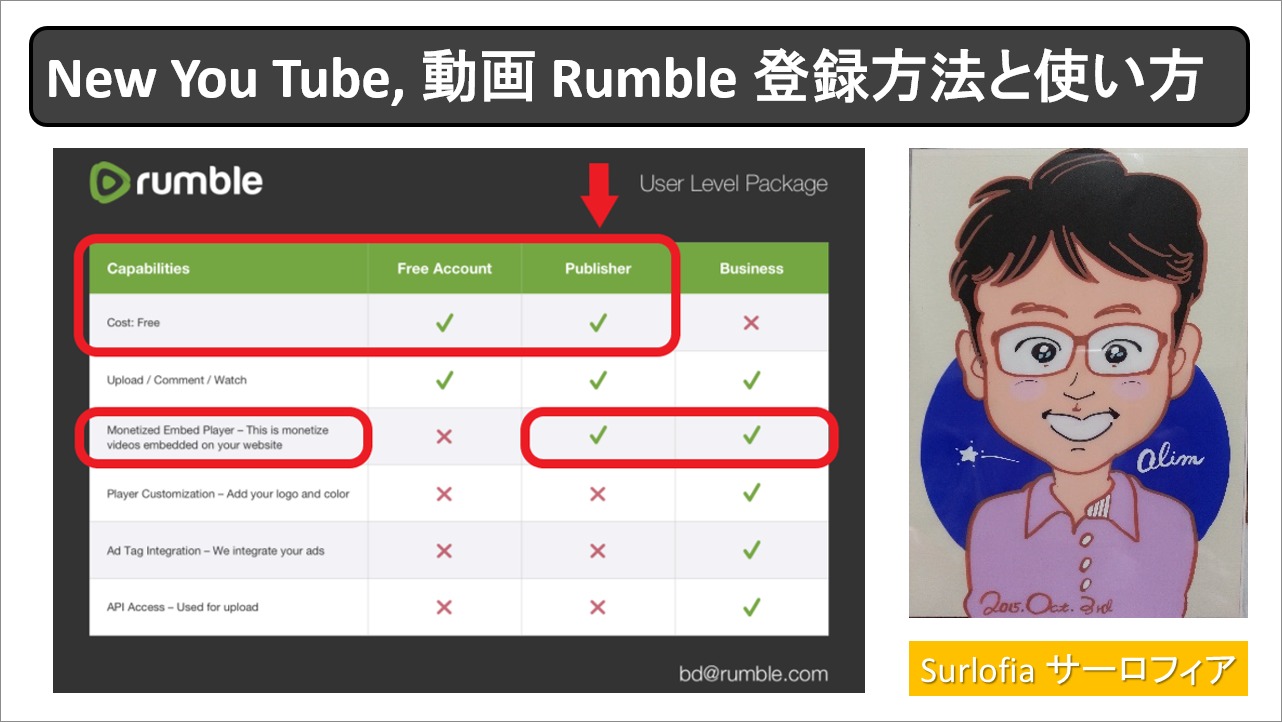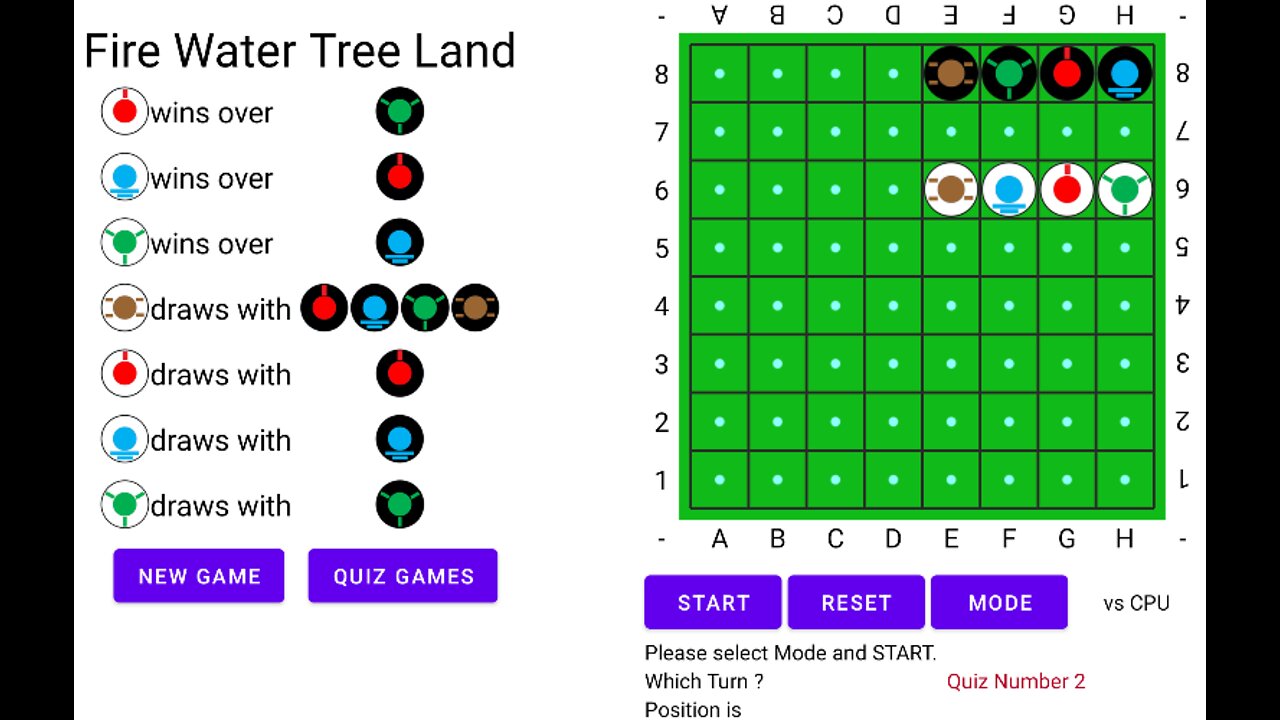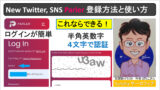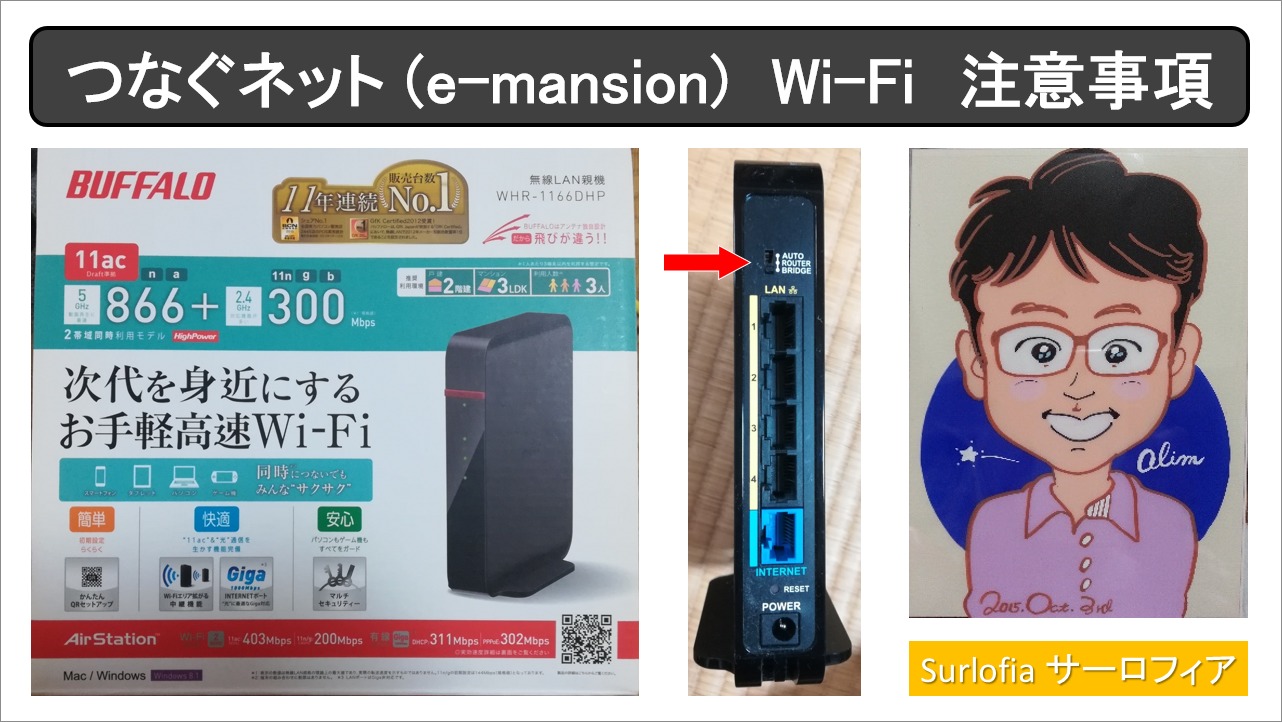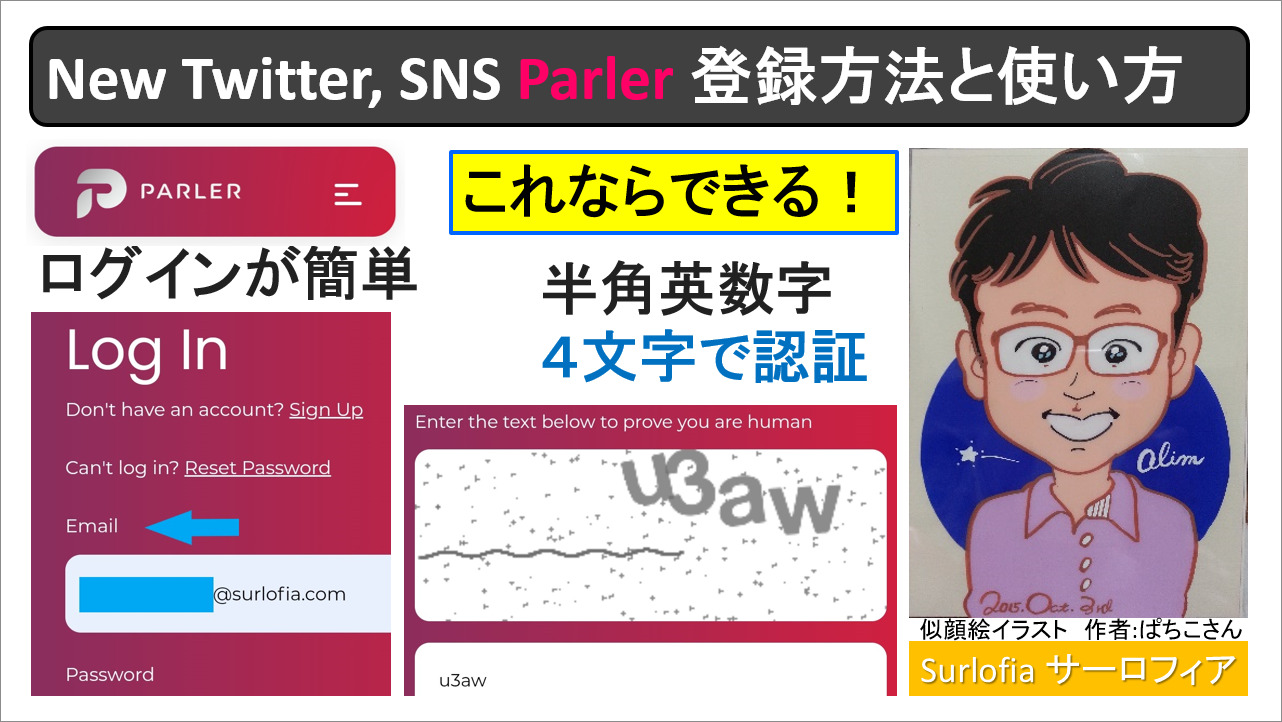【2022年9月更新】You Tube といっしょに、ライブ放送(有料)もできる動画サイト Rumble を使いませんか?登録、視聴から投稿までの方法を説明します。Rumble 投稿と同時に You Tube にも投稿する方法も説明します。
なぜ、動画サイト Rumble について紹介するのか?
You Tube 規約違反の動画
You Tube が、「アメリカ大統領選挙に関する動画を消します。」という声明を発表されました。
それ以外にも、規約違反として、You Tube 規約違反となる動画があります。
該当の動画を出されている方々の支援をしたいと思います。
あなたの You Tube 動画も、検閲で消されるかもしれません。
You Tube を BAN (出入り禁止) されて、You Tube (ユーチューブ) に代わるの動画配信サイトをお探しのひとには、Rumble (ランブル) は最高の代替手段 (代わり) となるでしょう。
You Tube の代わりとして、動画サイト Rumble を使いませんか?
登録から投稿までの方法を説明します。
Rumble 投稿と同時に You Tube にも投稿する方法も説明します。
動画サイト Rumble の使い方を説明することで、お役に立てれば幸いです。
You Tube の機能との比較
日本語で検索できません 2022年7月2日 追記
Rumble でも、動画のタイトルを日本語でつけることはできます。
しかし、日本語で検索できないと判断しています。
下記の画像をご覧ください。
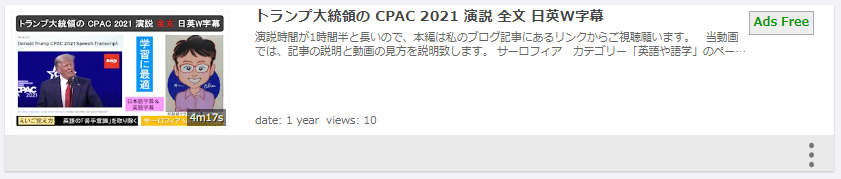
私は、上のように日本語タイトルでの動画を出しています。
しかし、下記のように検索結果に表示されません。
No viedeos found
動画が見つかりませんでした。
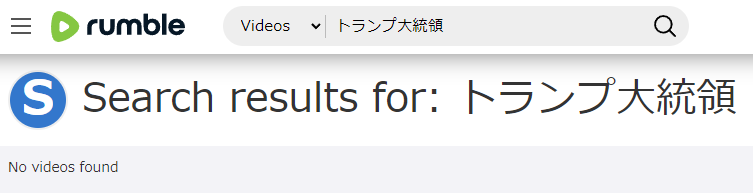
動画を視聴した人数が少ないことが原因で、検索結果に表示されないだけではないか? という可能性が残っています。
それでも、この記事を読んでくれたひとが Rumble に動画を投稿されるときは、
英語のタイトルをつける、
視聴者になる可能性があるファンの方々に、SNS などからリンクを提供する
が良いと考えます。
私の場合は、
英語タイトルの動画にするか、
タイトルに “Surlofia” の文字を入れるか、
チャンネル登録 (Subscrice 定期購読) して通知をお受け取りください。
の、どれかを選びます。
「削除ボタンが探してもない」について 2022年6月13日 メール問い合わせ
Rumble で書き込んだコメントは、削除 (DELETE) と 返信 (REPLY) はできます。
しかし、編集 (EDIT) ができるタイミングはコメント (COMMENT) 前のみのようです。
当然ながら、ログインしていない状態では、削除 (DELETE) と 返信 (REPLY) もできません。
(注意1) 「ログインしても出てこない!」場合は、ブラウザの再読み込みコマンド(F5 とか Ctrl + R とか)を実行して欲しいと思います。
(注意2) 2022年6月15日(水)現在、削除 (DELETE) と 返信 (REPLY) は有ります。
下記のブログカードから該当の動画をご覧ください。
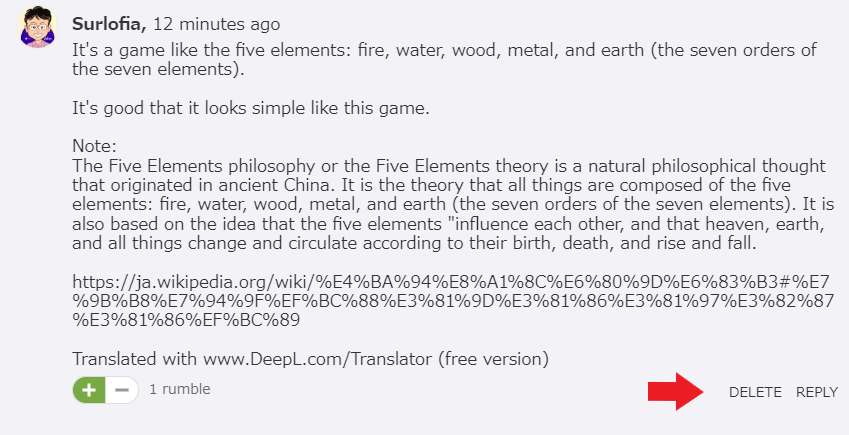
収益化の判断について
私の主観で良ければ、公式は不明。まず、審査する人たち複数名は日本語が分からないと思います。英語で動画説明しても、画面が日本語だと収益化ではなく広告で無料に分類される。英語で話しても数分間視聴して面白いと思わないと広告で無料に分類されると推理しています。
monetize (= 収益化) に変更できますか? 2021-07-30(金) You Tube コメント
質問: Ads Free (= 広告により無料) を monetize (= 収益化) に変更できますか?
回答: 変更できません。 Rumble 運営様が、動画投稿時に決定されます。
動画再生数が増えれば変更されるのかもしれません。 英語で話すと、 monetize (= 収益化) になるわけでもないようです。 過去にアップした動画の再生数やチャンネル登録者数が関係しているのかもしれません。 私が一番、知りたいです。
monetize (= 収益化) の可否は、広告主が来るかどうか 2022-03-30(水)
収益化保留とは、広告主があなたのビデオに広告を掲載することを希望するかどうかを確認するために待機していることを意味します。
Your video shows “Ready to share. Monetization pending”, what does it mean?
引用元 https://rumblefaq.groovehq.com/help/your-video-is-analyzing-what-does-it-mean
“Ready to share. Monetization pending”
Monetization pending means we are waiting to see if Advertisers would like to put advertisements on your video.
Advertiser approval normally takes 1 to 14 days and it’s based on demand, at times it may take a bit longer. During this process your video is available on Rumble, it will show up on your followers feeds, and is shareable to all your friends.
You will know if your videos will be monetized when the “Monetization pending” status ends and your video is either approved for ads, or its “Ads Free”.
https://rumble.com/account/content?type=all
収益化が承認された動画を例として、貼り付けます。
英語で内容が分かること & 広告主が現れること が必要条件と推理します。
自動翻訳の機能がありますか? 2021-01-31(日) お問い合わせメールより
YouTube (ユーチューブ) には字幕表示 自動翻訳の機能がありますが、Rumble (ランブル) には自動翻訳の機能が無いです。
同じタイトルで、You Tube に同時投稿されていることが多いので、You Tube で検索すると見つかることが有ります。 ただし、自動字幕が出ない場合があります。
○○先生 Rumble (ランブル) メニューを日本語で表示したいです
【2022年9月-4日 (日) 追記】
お気づきのように、Rumble (ランブル) メニューを日本語で表示すること (日本語化) はできません。
Windows パソコンで、Google Chrome というWEBブラウザを使用すれば、右クリックで、「日本語に翻訳」を左クリックして日本語で表示できます。
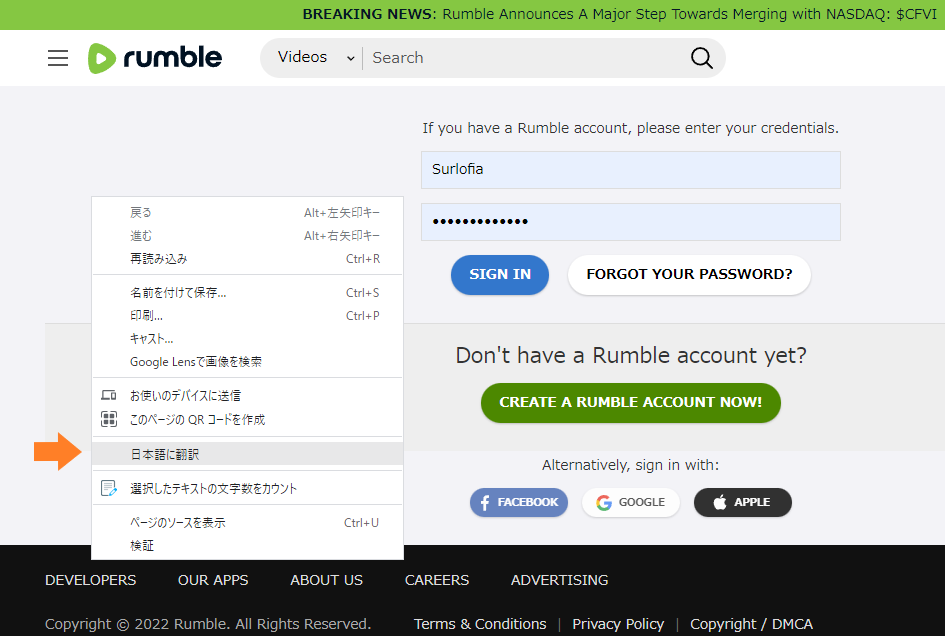
Rumble (ランブル) メニューが、日本語で表示されました。
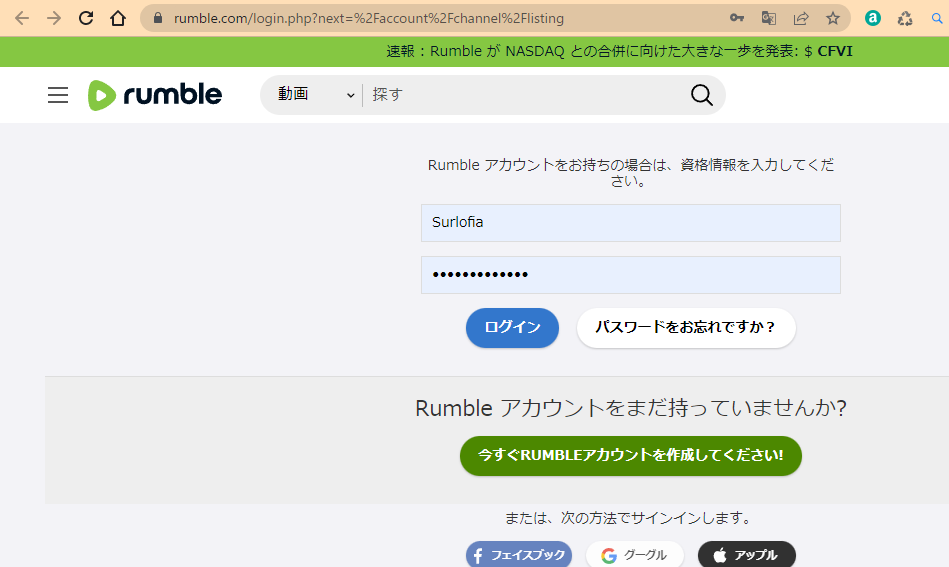
※ ただし、ボタンを左クリックする前に、英語にもどす方が正常に動作します。
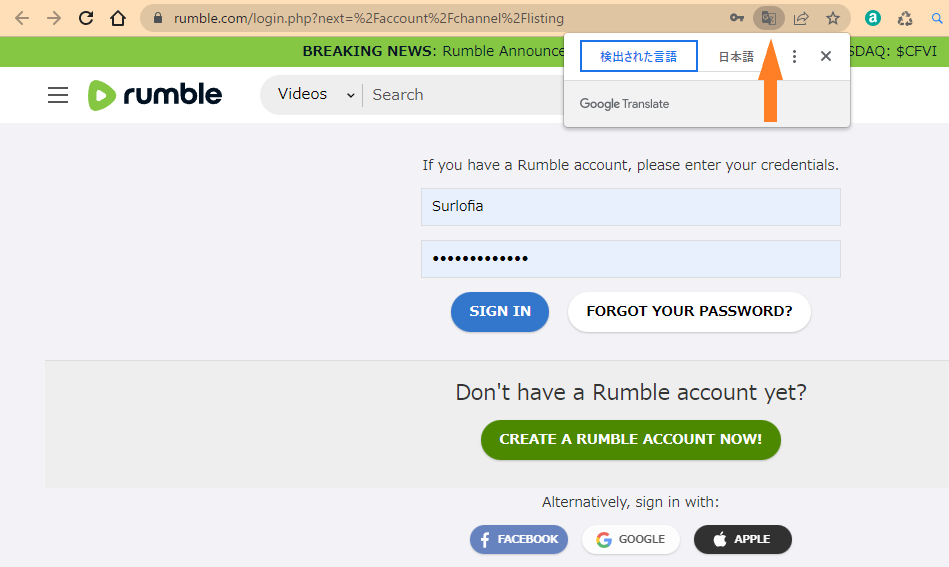
Google Chrome の「自動字幕起こし」を併用しましょう
2021年5月29日(土) 追記
それでも、Rumble 動画を見るときに、せめて英語字幕だけでも出したいときがありませんか?
私は、次の方法を使用しています。
Google Chrome の 「設定」 「詳細設定」 「ユーザー補助機能」 の順に進むと、
「自動字幕起こし」
英語の音声と動画の字幕を自動生成します。音声と字幕はデバイス上でローカルに処理されます。
という項目が有るので、ONにします。(下の画像参照)

それから、Rumble に戻って動画を再生すると、下の方に英語字幕が表示されます。
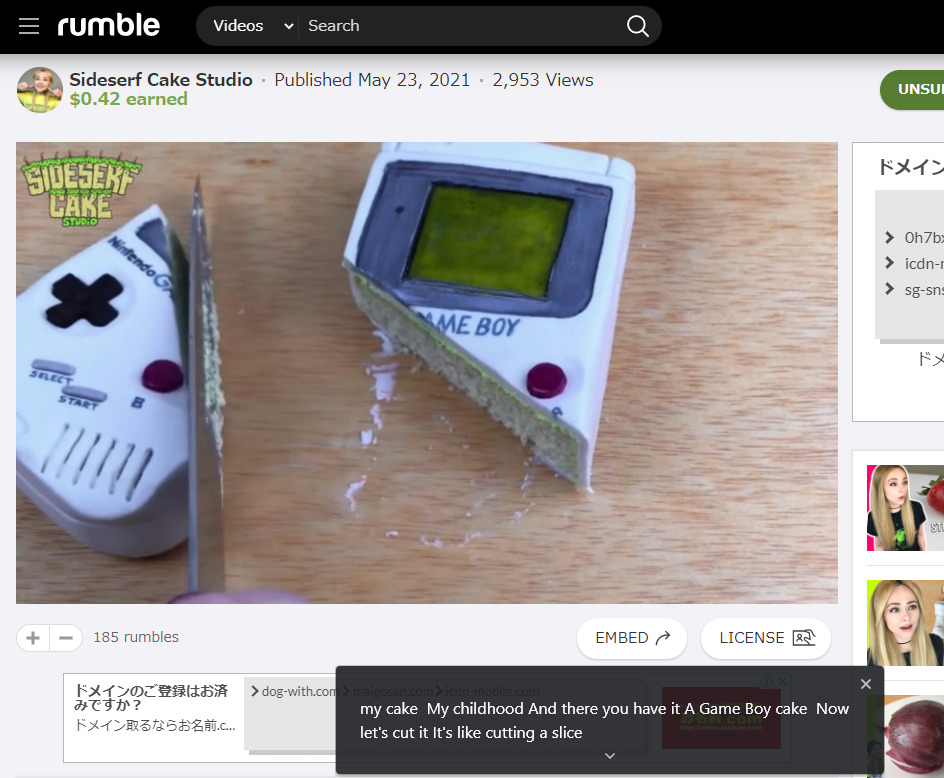
上の動画を見たい人は、下のリンクからどうぞ。
https://rumble.com/vhiqgl-cutting-a-slice-of-game-boy-cake.html
動画サイト Rumble (ランブル) に、ユーザー登録します
You Tube (ユーチューブ) では、ユーザー登録がいらなかった?
You Tube (ユーチューブ) では、ユーザー登録がいらなかったのに・・・と考えるひとは思い出してほしいことがあります。
スマートフォン(スマホ)を使用する際の初期設定の時に、Google (グーグル) アカウントというgmail ( G メール ) アドレスを決めることで、ユーザー登録をされたのです。
動画サイト Rumble (ランブル) は、ここから始めます
動画サイト Rumble (ランブル) を視聴するだけ (見るだけ) でなく、rumble (ランブルの “いいね” ) したり、コメントを残したい場合は、ユーザー登録が必要です。
動画サイト Rumble に、アクセスしてください。 https://rumble.com/
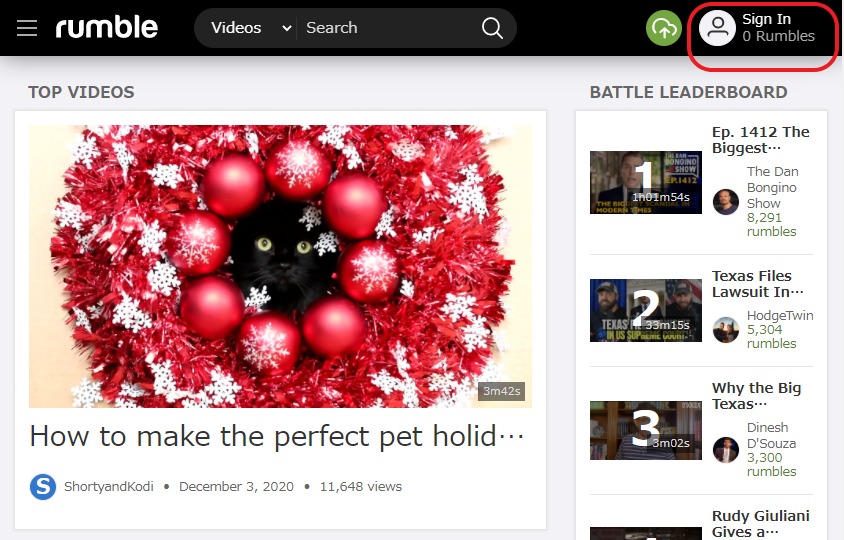
右上の “Sign In” を左クリックします。
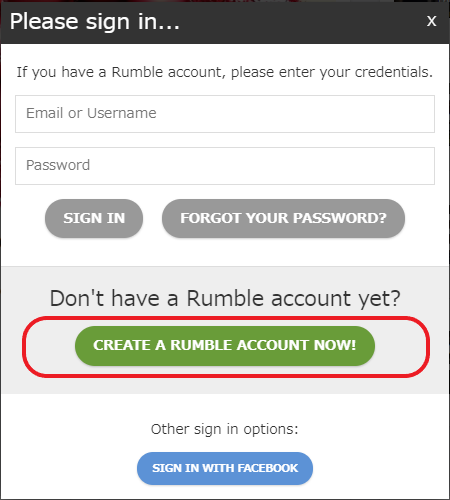
「 CREATE A RUMBLE ACCOUNT NOW! 」を左クリックします。
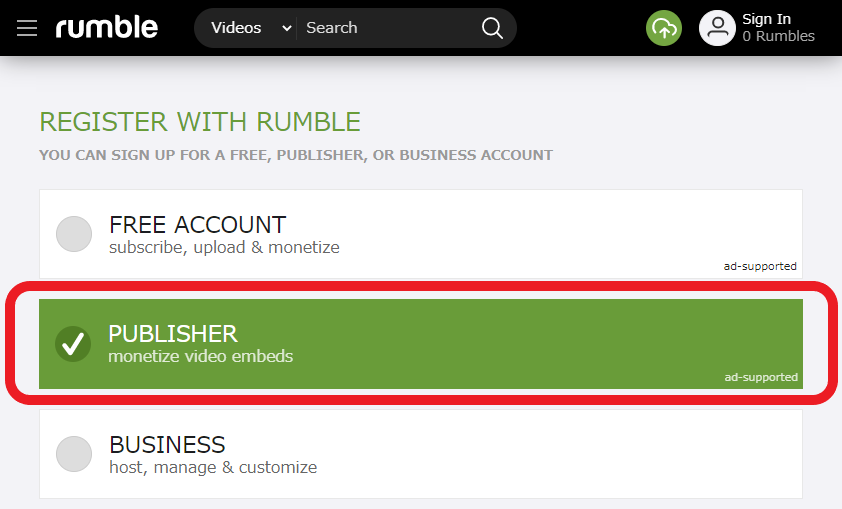
アカウントの種類を選びます。
Rumble アカウントの違いについて
無料で使えるアカウントは、「Free Account」と「Publisher」です。
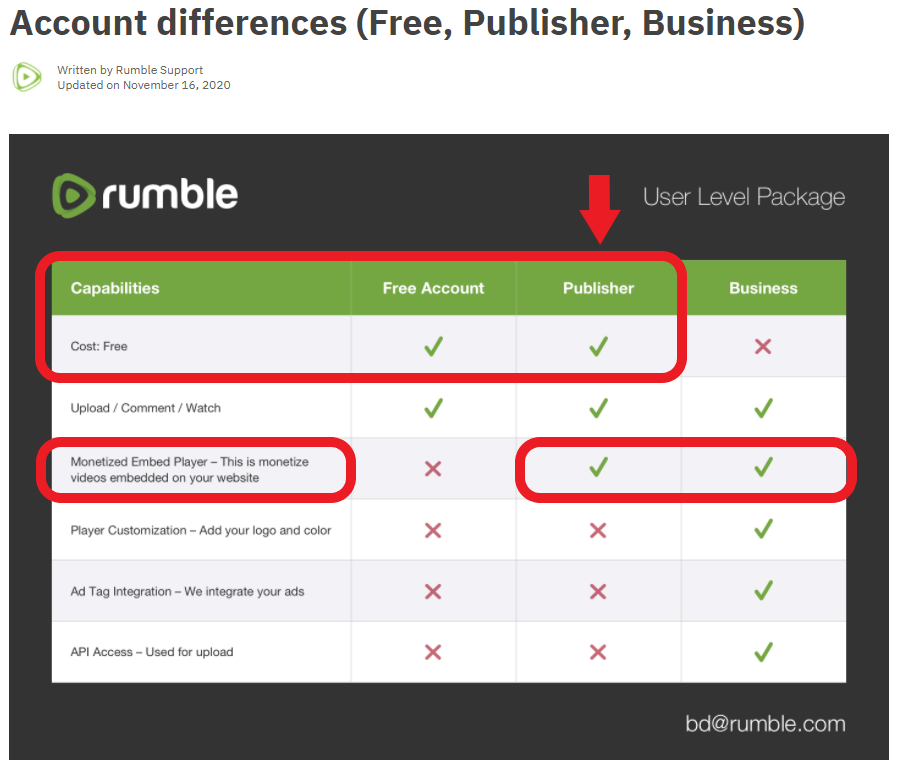
中央の赤い丸四角で囲んだ部分は、
「収益化する埋め込みプレイヤー ーー これは収益化するビデオを埋め込みます。
あなたのウェブサイトに」
という意味です。
動画を見るだけのひとは、「Free Account」
動画を見て、いいね!( Rumble と呼ばれる )を押すだけなら、「Free Account」で良いと思います。
動画を公開したいひとは、「Publisher」
私は、動画をアップ (動画配信) して、収益を得たい( Monetized したい)ので、「Publisher」を選びました。
ユーザー登録を続けます
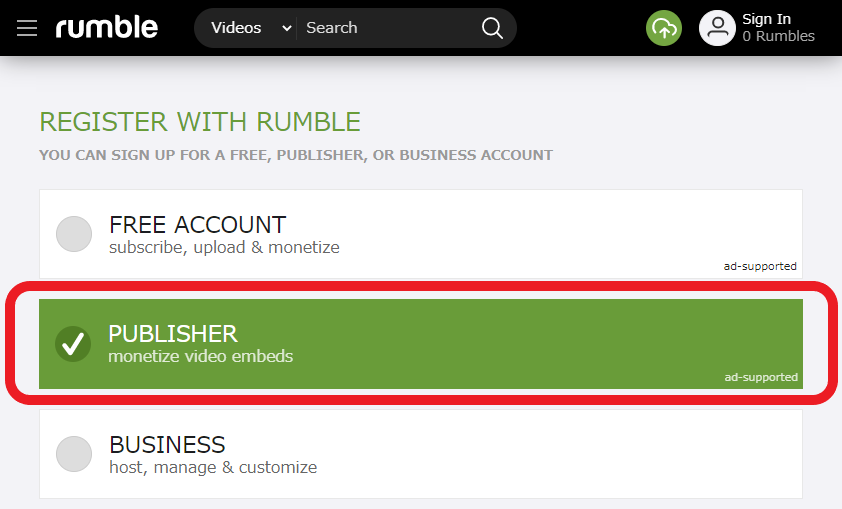
というわけで、「Publisher」を左クリックします。
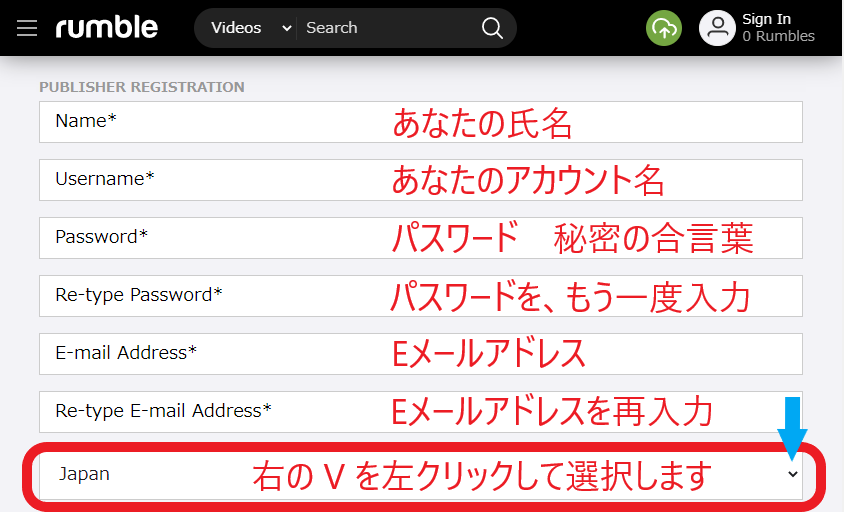
入力する内容は、上の通りですが、注意事項を述べます。
入力は、ローマ字(半角英数字)を強く推奨します。 Rumble のソフトウェア開発者は、日本語ユーザーのことを想定していない可能性が極めて高いからです。
上から順に、
「あなたの氏名」、
「あなたが希望するアカウント名」、
「パスワード 秘密の合言葉」、
「パスワードの確認用 再入力」、
「あなたの Eメールアドレス」、
「あなたの Eメールアドレス 確認用 再入力」
「あなたの国名」 <-- 右側の「V」を左クリックして、プルダウンメニューから、「Japan」を選びます。
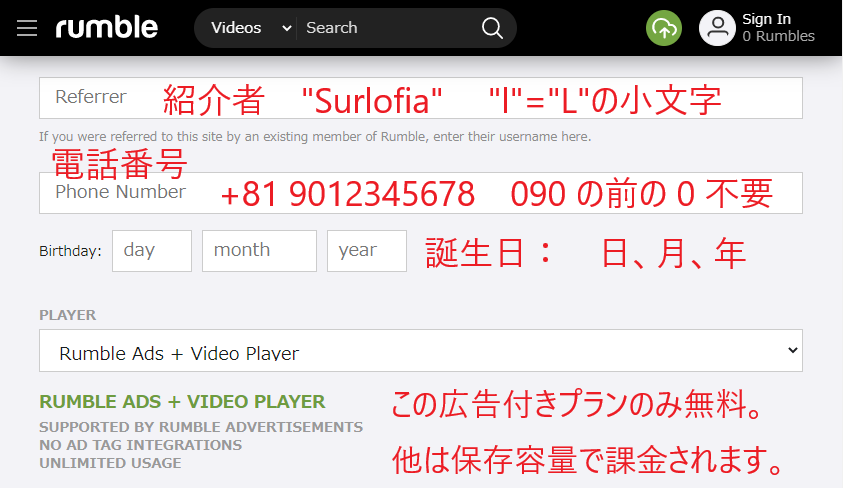
入力の続きです。
「紹介者」 この記事を書いた労力に免じて、「 Surlofia 」と入力して頂ければ幸いです。
なお、「 l 」は「 L 」の小文字です。
「電話番号」 国番号 +81(日本の電話番号の場合)、携帯電話番号 090-1234-5678 の先頭の “0” とハイフン “-” を取って、”9012345678″ と入力してください。 あとで入力することも出来ます。
「誕生日」は、日、月、年の順に、半角数字で入力します。
「 PLAYER 」は、「 Rumble Ads + Video Player 」という「ランブル広告 + ビデオプレイヤー」を選ぶことを薦めます。
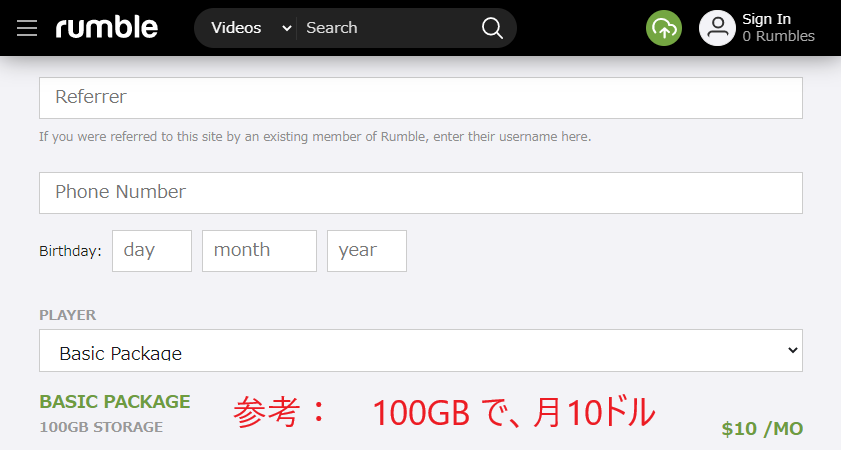
<参考> 有料プランの場合、例えば、100GB保存で、毎月10ドルです。
というわけで、「 PLAYER 」は、「 Rumble Ads + Video Player 」という「ランブル広告 + ビデオプレイヤー」を選ぶことを薦めます。
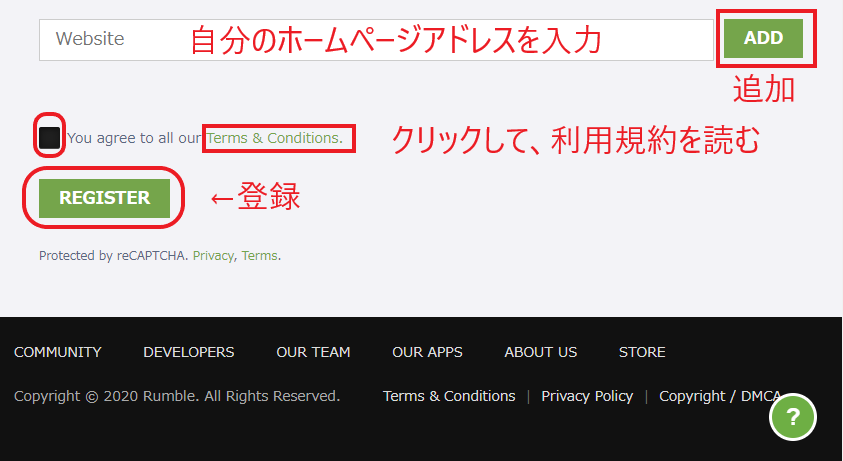
「 Website 」には、「貴方のホームページアドレス」を入力してください。(お好みで)
「 ADD 」を押して、追加します。
「 Terms & Conditions. 」という利用規約(英語)を読んで納得したら、「 レ 」を入れて、「 REGISTER 」(登録)を左クリックしてください。
Eメールを確認して、アカウントを有効化してから動画をアップします
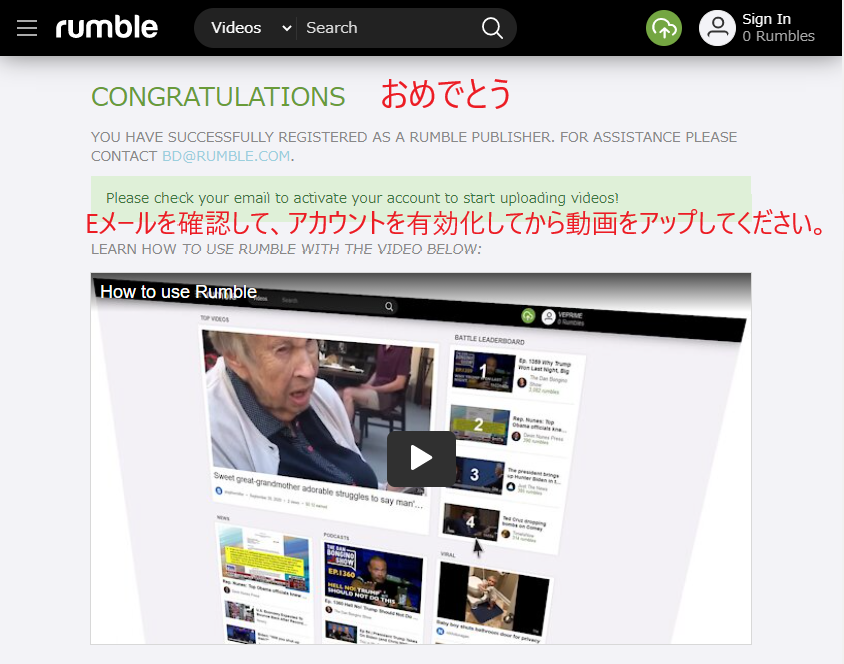
「 CONGRATULATIONS 」(おめでとう) と表示されていますが、続きの作業が残っています。
「 Eメールを確認して、アカウントを有効化してから動画をアップしてください。」という意味の英語が、黄緑マーキングを背景に表示されています。
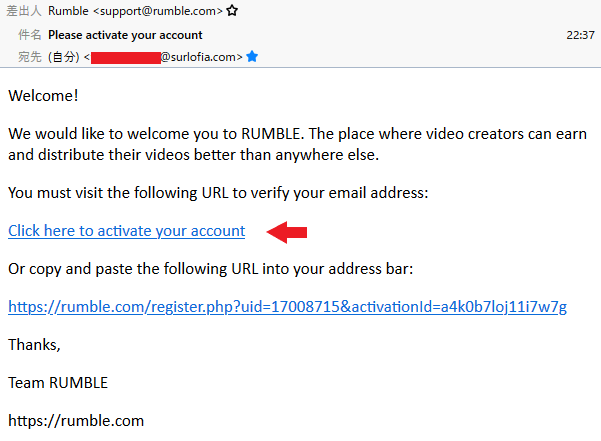
「 Click here to activate your account 」という青い下線付き文字を左クリックしてください。
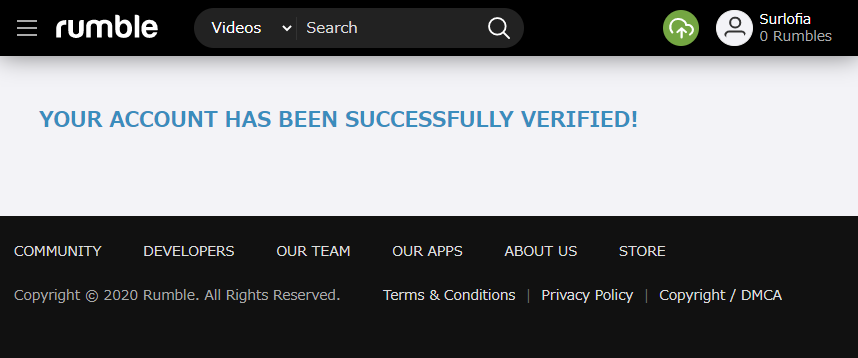
あなたの(メールアカウント)の確認が成功しました。
電話番号を登録することで、動画の投稿ができるようになります
わたしは、電話番号の登録が後回しになったので、次のような画面に出会いました。
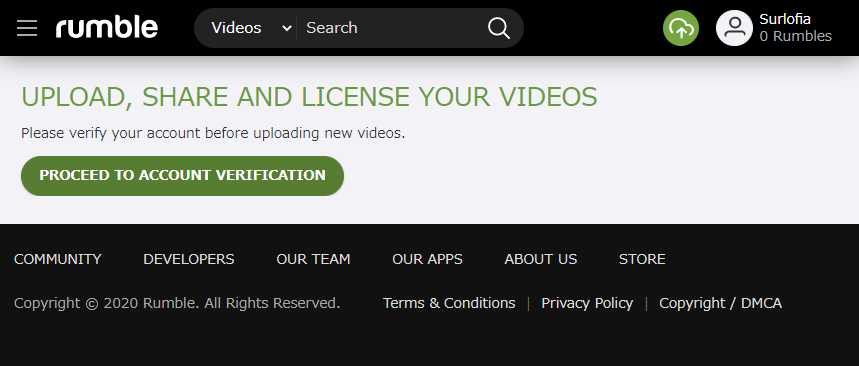
「 PROCEED TO ACCOUNT VERIFICATION 」を左クリックして、( Rumble )アカウントの確認に進みます。
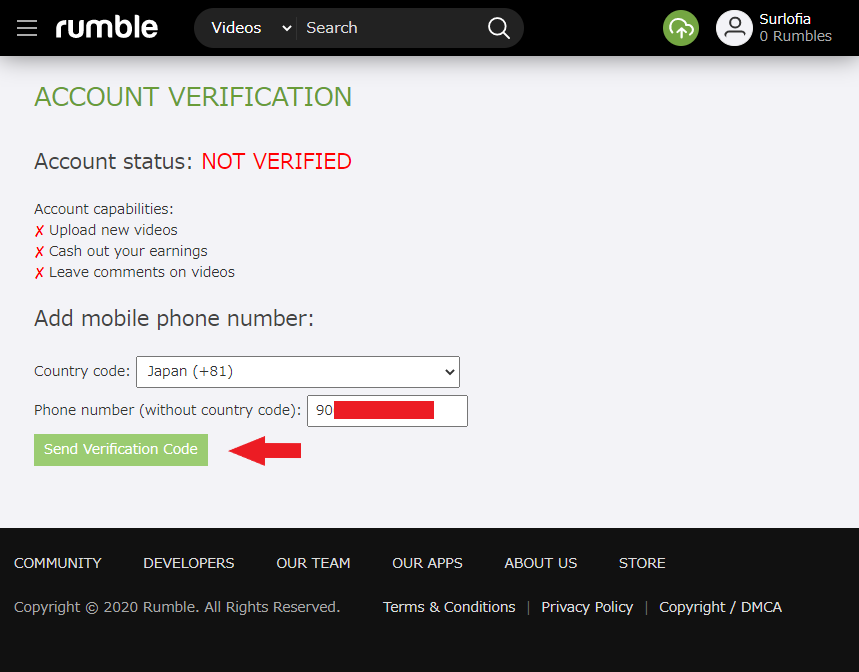
アカウントの状態: 未確認
アカウントで、できること
ダメ 新しいビデオをアップする
ダメ あなたの稼ぎを出勤する
ダメ ビデオに、コメントを残す
携帯電話の電話番号は、国番号 +81(日本の電話番号の場合)、携帯電話番号 090-1234-5678 の先頭の “0” とハイフン “-” を取って、”9012345678″ と入力してください。
「 Send Verification Code 」(確認用コードを送れ)を左クリックして、携帯電話に、ワンタイムパスワード( 1回限りの秘密の番号)を受け取ります。
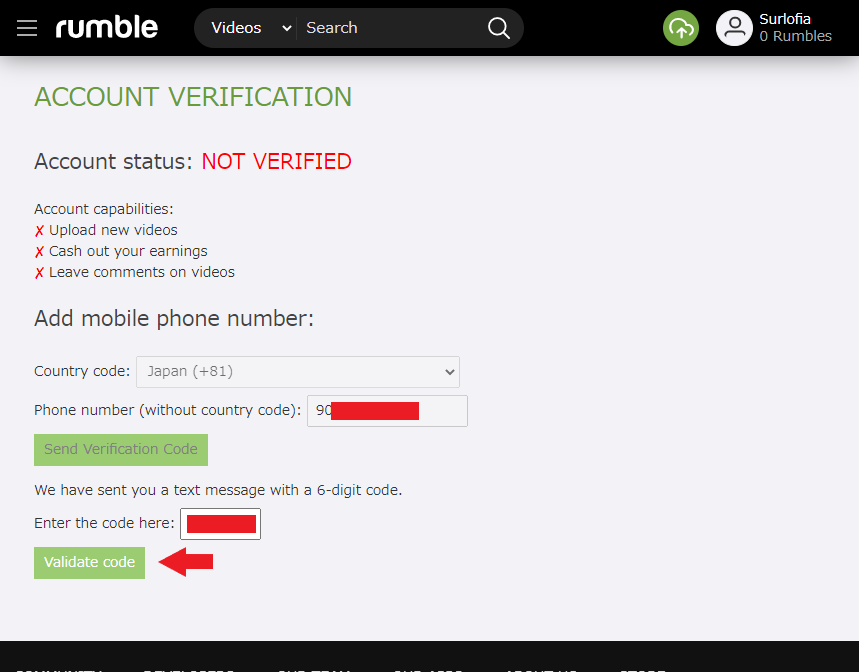
下の方の「 Enter the code here 」に、携帯電話の SMS に届いたワンタイムパスワードを入力します。 入力出来たら、「 Validate code 」を左クリックします。
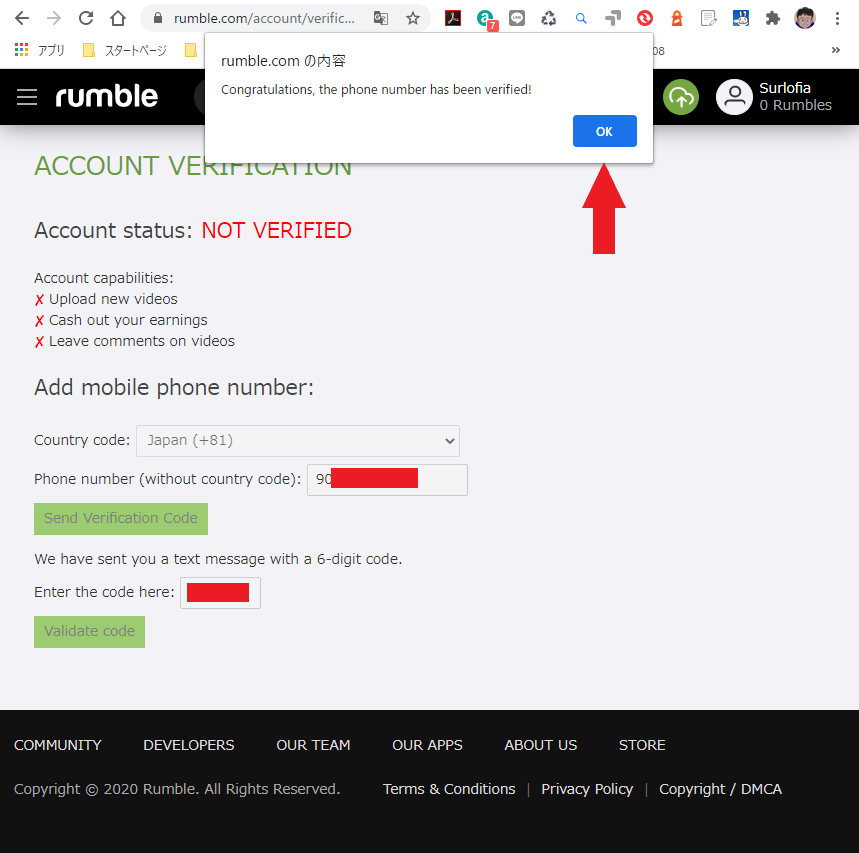
画面上部に表示された「OK」を左クリックします。
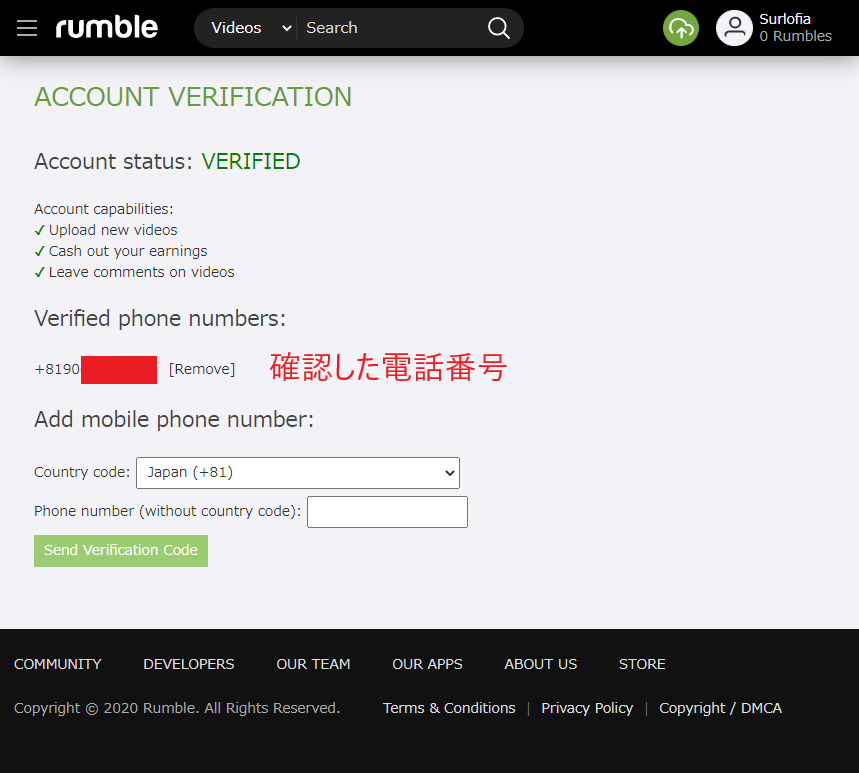
アカウントの状態: 確認済み
アカウントで、できること
できる 新しいビデオをアップする
できる あなたの稼ぎを出勤する
できる ビデオに、コメントを残す
これで、動画をアップできます。 お疲れ様です。
電話番号を確認する画面を表示する方法
自動的に、表示されなかった場合は、下記のようにメニューをたどってください。
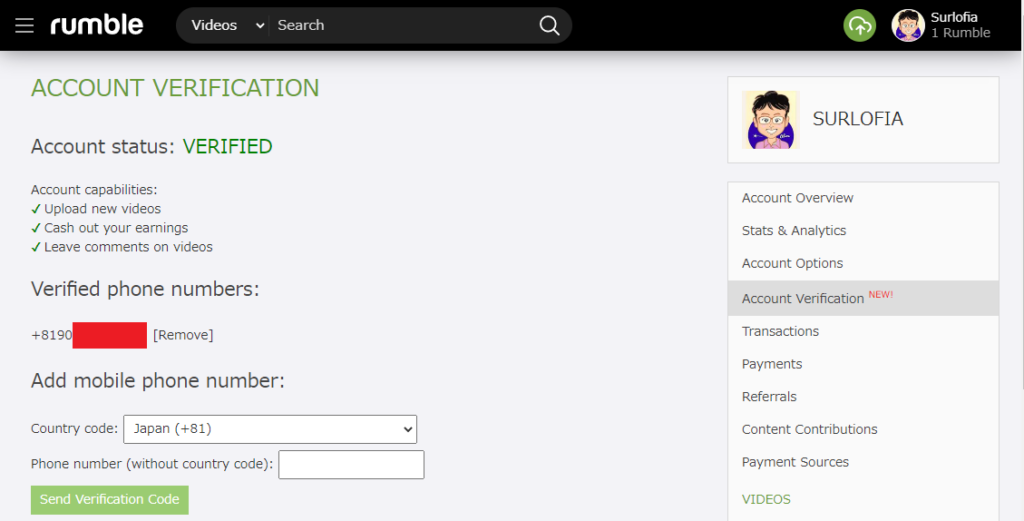
右上のユーザー名を左クリックします。 「 Account verification 」を左クリックします。
そうすると、上の画面が表示されます。
課金していないことを確認する方法 2021年10月13日(水)追記
飛ばし読みしたひとは、うっかり有料プランに申し込んでしまったかもしれません。
つぎに、進む前に確認しましょう。
rumble.com でログインした後で、下記をクリックしてください。
https://rumble.com/account/publisher-packages
この記事の説明を順番に1つずつ読みながら手続きした場合は、下の画像のように、Free 無料を選択できているはずです。
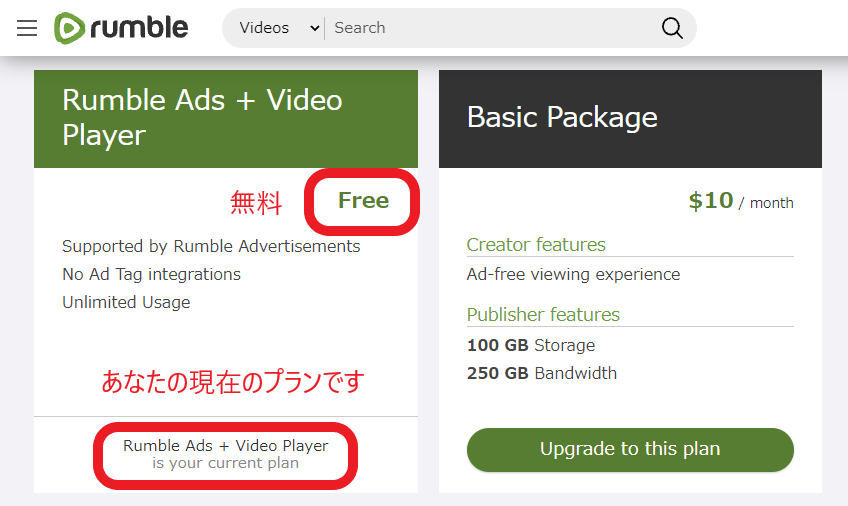
もしも、有料プランを選んでしまったひとは、御自身で画面右下の「?」マークを左クリックして、FREQUENT QUESTIONS(よくある質問)に進んでください。
画面の下の方にある、Didn’t find the answer to your question? (あなたの質問の答えは見つかりましたか?)の文章の下にある「SUPPORT」(支援)のボタンを左クリックして、rumble.com 様に御自身で直接お問い合わせください。
※ 弊サイトでは、ユーザーをサポートする事業はしていません。
<広告>学習塾がダメでも、逆転する方法がある
次の記事をご覧ください。 お悩みが解決に向かいます。
動画サイト Rumble に動画をアップします その1 Rumble のみ
まずは、Rumble のみに、動画をアップする(動画を配信する)方法を説明します。
動画サイト Rumble トップ画面に、アクセスしてください。 https://rumble.com/
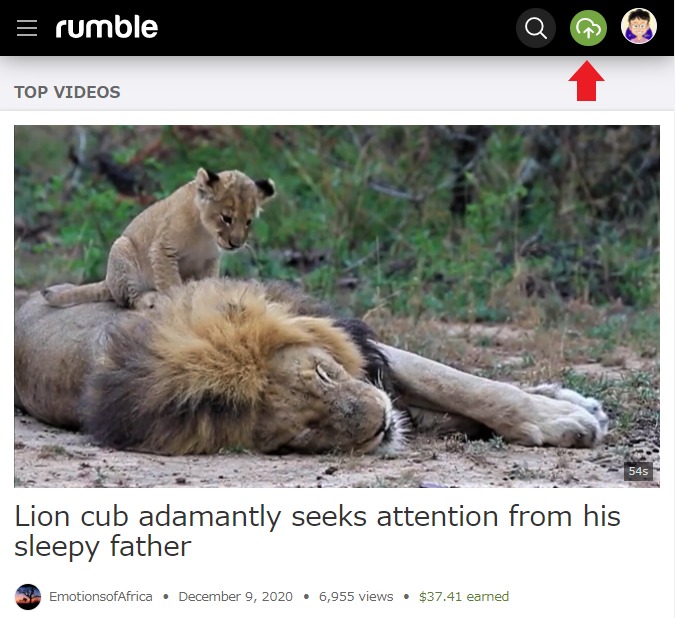
右上の雲マークに↑矢印のマークを、左クリックします。
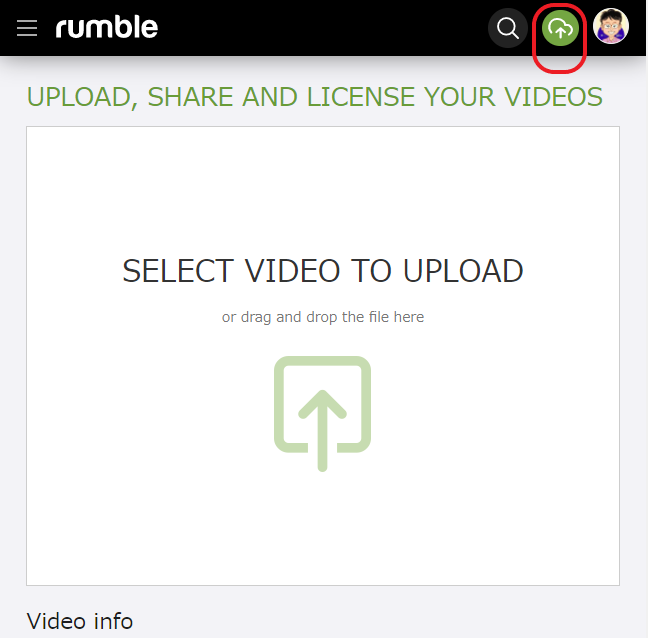
上の画面の中央に、アップしたい動画ファイルをドラッグして投下します。
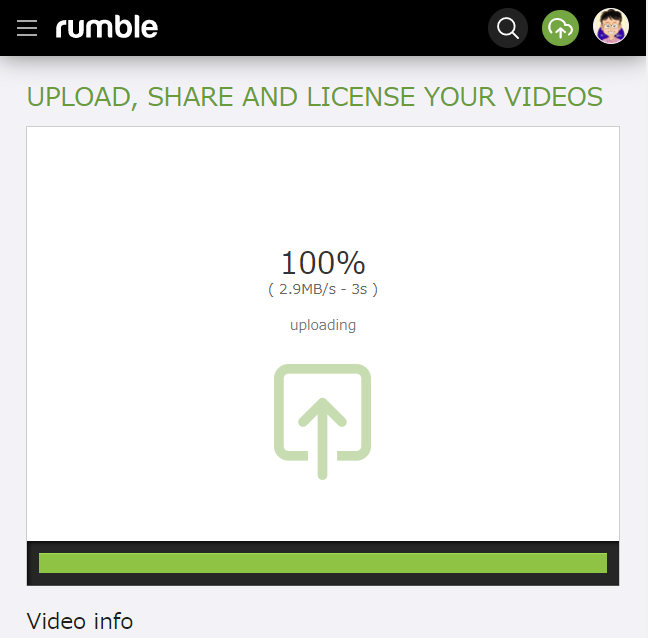
しばらく待つと、動画のアップが完了します。
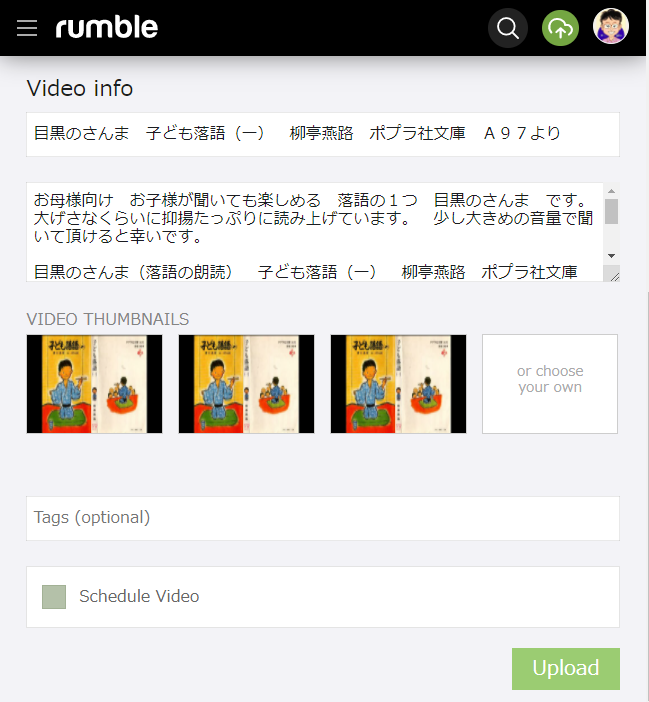
画面中央「 VIDEO THUMNAIL 」をご覧ください。 私は画像ファイルをアイキャッチ画像にしたいので、右端の「 or chose your own 」に、画像をドラグアップドロップします。
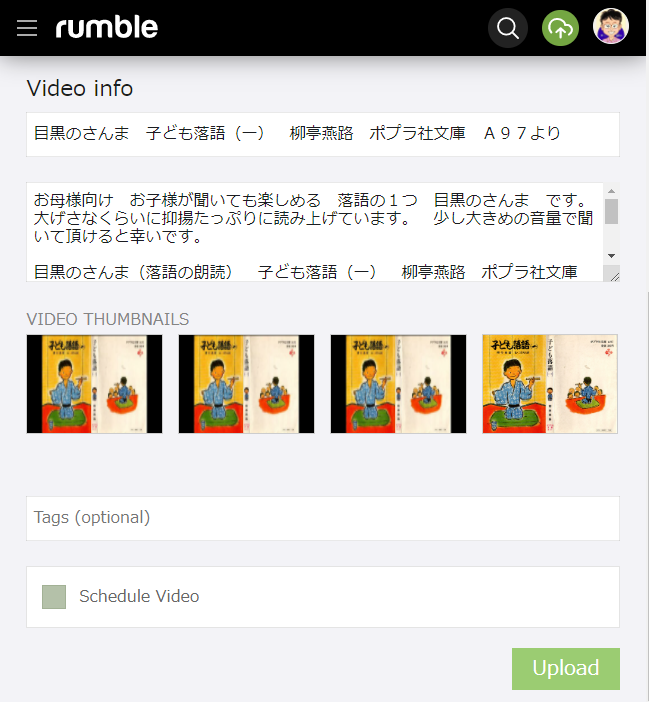
右端に、アイキャッチ画像が追加されました。
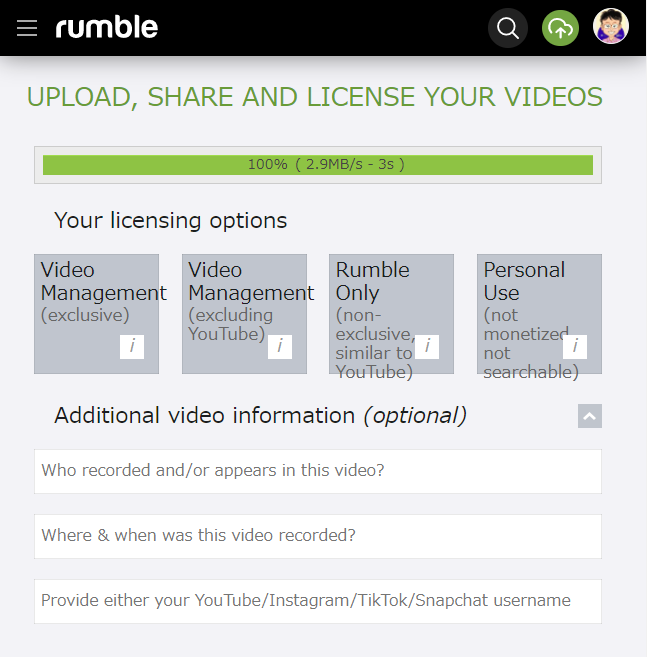
「 Your licensing options 」(あなたのライセンスを選択)を選びます。
「 Your licensing options 」(あなたのライセンスを選択)は、4種類
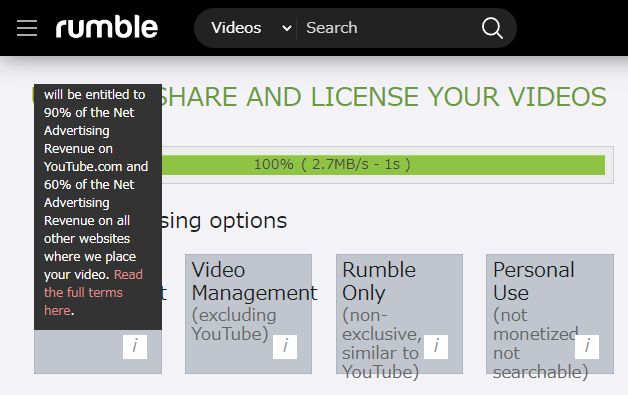
独占管理契約
「You Tube.com 収入の 90%」と、「その他すべての動画サイトの収入の 60%」を、あなたは受け取ります。 ※ Rumble の他に、Yahoo や MSN にも、動画をアップして頂けます。
詳しくは、利用規約の全文をご覧ください。
※ わたしは、これを選んでいます。
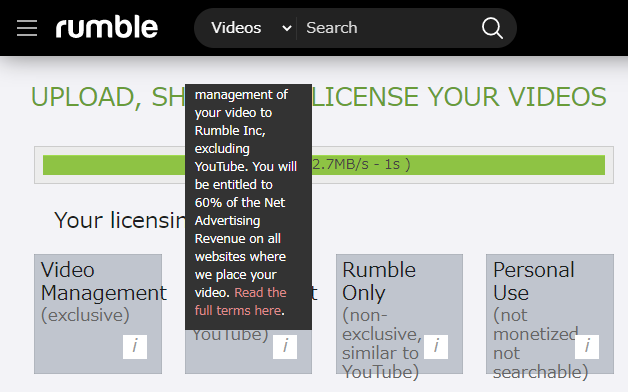
独占管理契約( You Tube を除く )
「You Tube を除く、その他すべての動画サイトの収入の 60%」を、あなたは受け取ります。 ※ Rumble の他に、Yahoo や MSN にも、動画をアップして頂けます。
詳しくは、利用規約の全文をご覧ください。
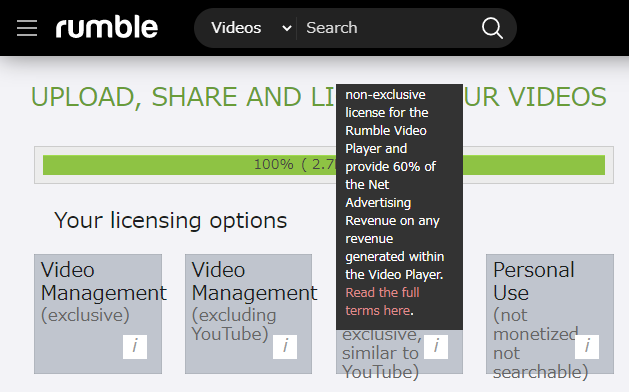
”非” 独占管理契約
「 Rumble プレイヤーのみの収入の 60%」を、あなたは受け取ります。
( You Tube に似た感じ。)
※ Rumble だけに、動画をアップして頂けます。
詳しくは、利用規約の全文をご覧ください。
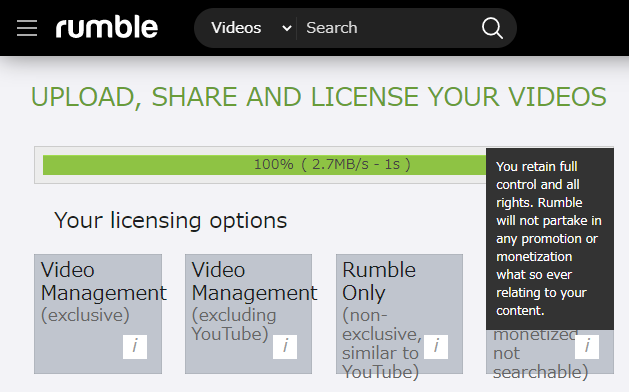
個人使用
あなたが、完全に管理し、すべての権利を持ちます。
Rumble は何もしませんし、あなたの動画に関係しません。
(収益化されないし、検索されません。)
動画サイト Rumble に動画をアップします その1 つづき
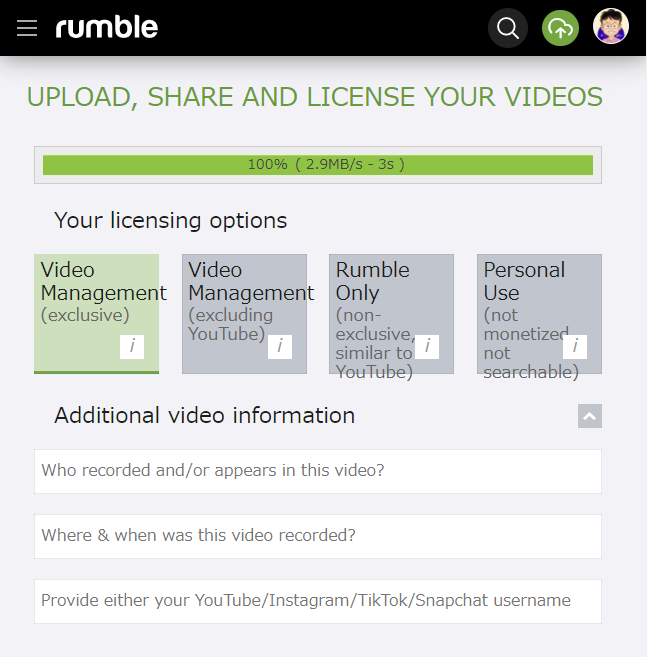
という訳で、You Tube にアップした動画も、Rumble さんに独占管理営業して頂くプランを選びます。 (4つのどれを選ぶかは、お好みで決定お願いします。)
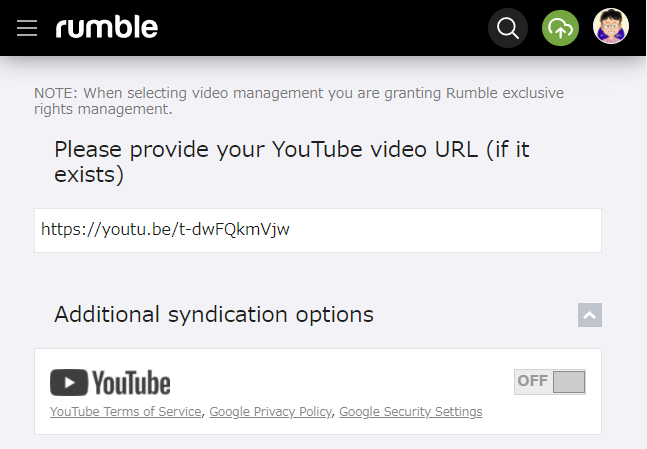
You Tube の URL も入力します。
「 Additional syndication options 」(追加同時配信選択)は、OFFにします。
※ 私は、すでに、You Tube に当動画をアップ済みだからです。
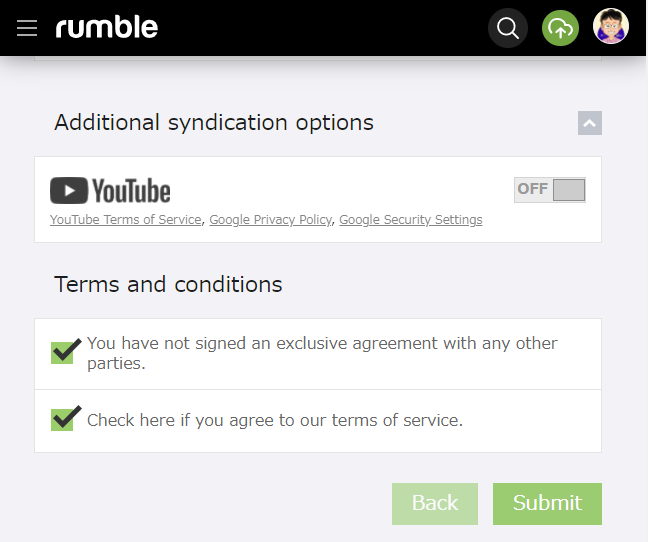
1つ目のチェックは、「他の団体とは、独占契約を契約していません。」
2つ目のチェックは、「 Rumble の規約に同意します。」
ご納得いただけたら、「 Submit 」(提出)を、左クリックします。
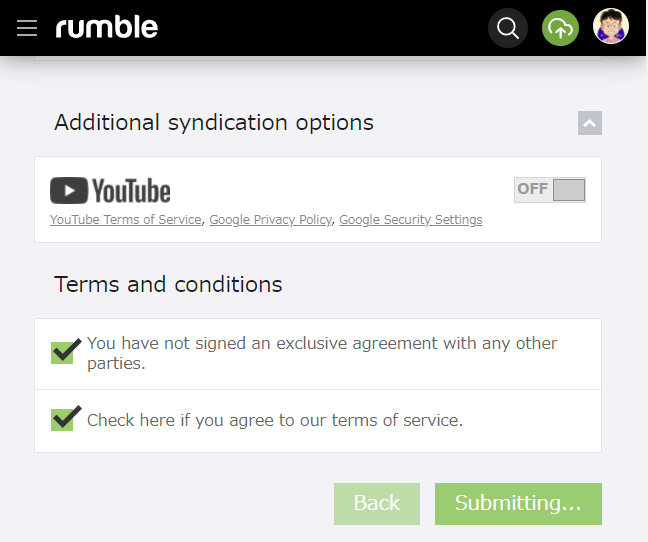
「 Submitting 」(動画を提出中)
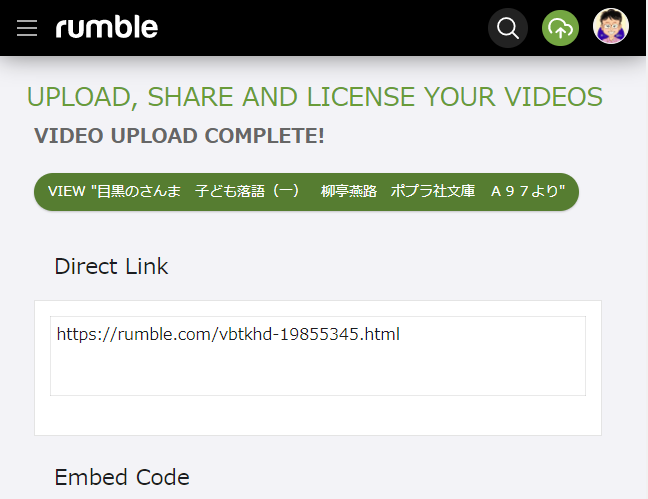
動画のアップが完了しました。
「 Direct Link 」
動画がある場所のリンクです。
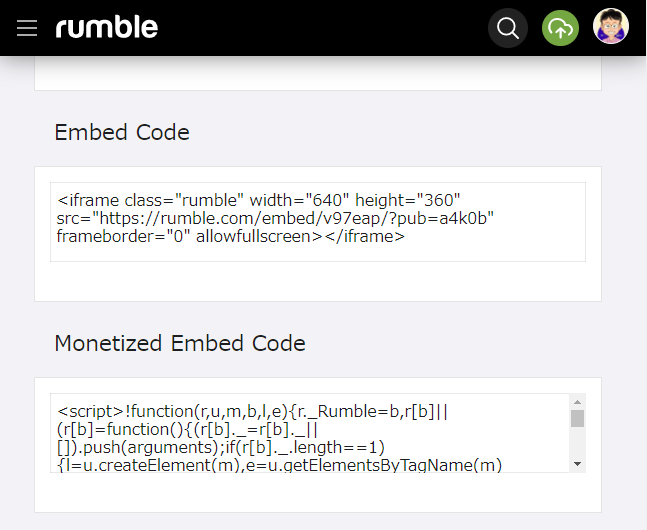
「 Embed Code 」
動画をホームページに埋め込むためのコードです。
Word Press ワードプレスの場合、「カスタム html 」に貼り付けます。
「 Monetized Embed Code 」
収益化できる形で、動画をホームページに埋め込むためのコードです。
Word Press ワードプレスの場合、「カスタム html 」に貼り付けます。
収益化できる形で、動画をホームページに埋め込んだ例です
わたしの動画です。 聞いてくれたら、うれしいです。
動画サイト Rumble に動画をアップします その2 You Tube 同時
次に、「 Auto Syndication 」(自動同時配信)を使って、Rumble に動画を投稿すると同時に、あなたが所有する You Tube チャンネルにも動画を投稿する方法を説明します。
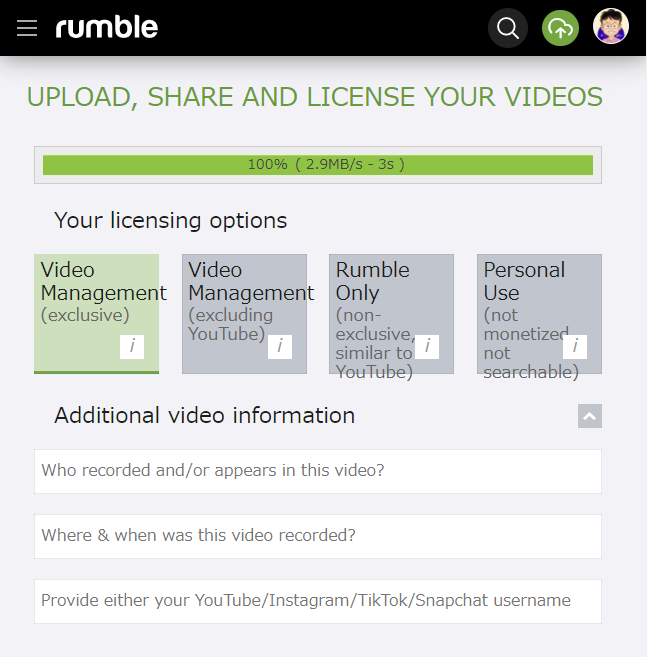
動画のライセンス管理を選びます。
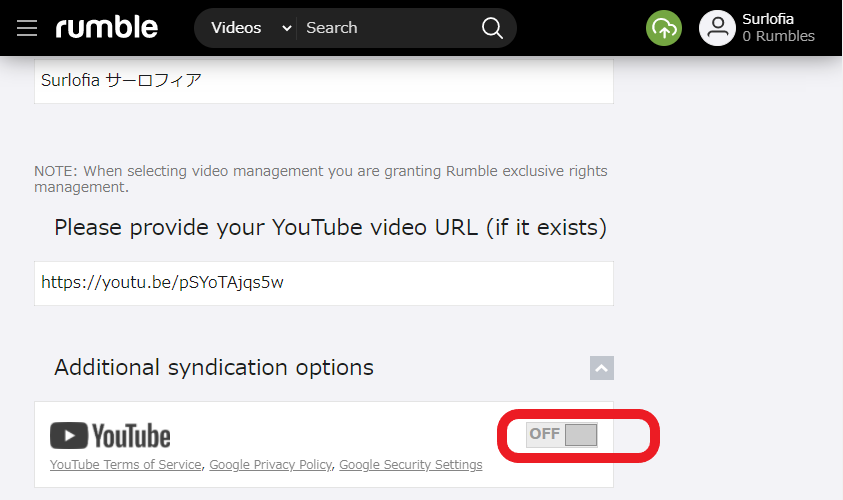
You Tube を ON にします。
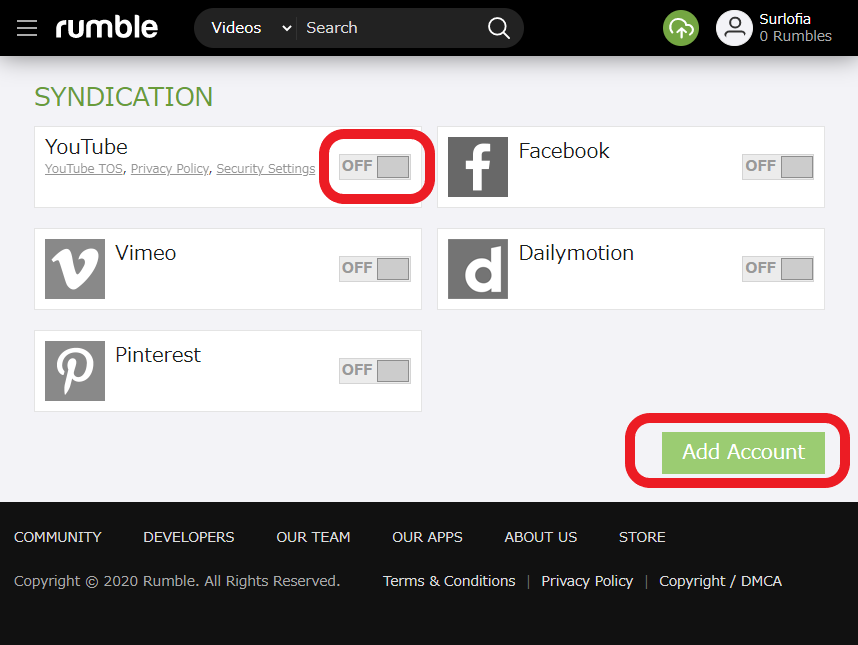
You Tube を ON にします。
右下の Add Account は、候補にあがっていない、または、2個目の同サイトを選ぶときに使います。
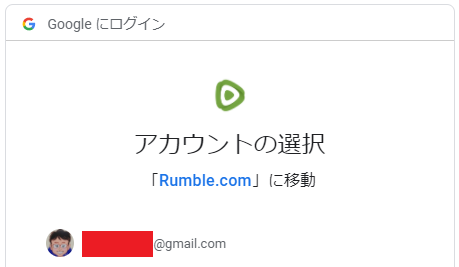
Google Account を選びます。
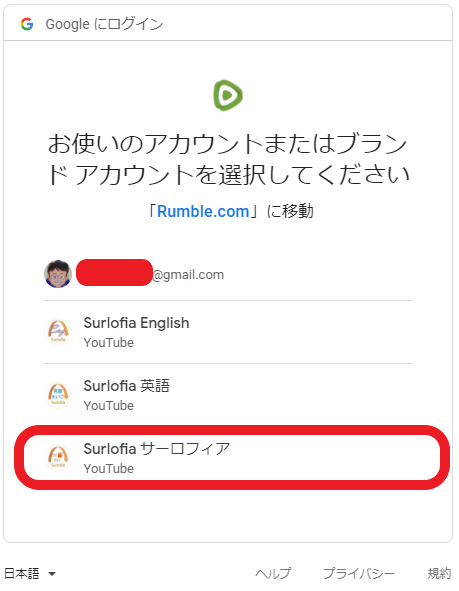
同時配信したいチャンネルを選びます。
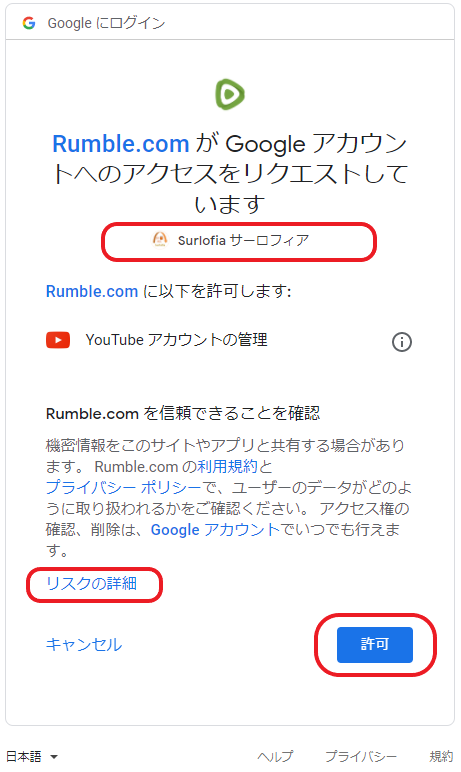
Rumble が、あなたの You Tube チャンネルを管理する許可を出します。 「リスクの詳細」を確認の上、ご決断ください。
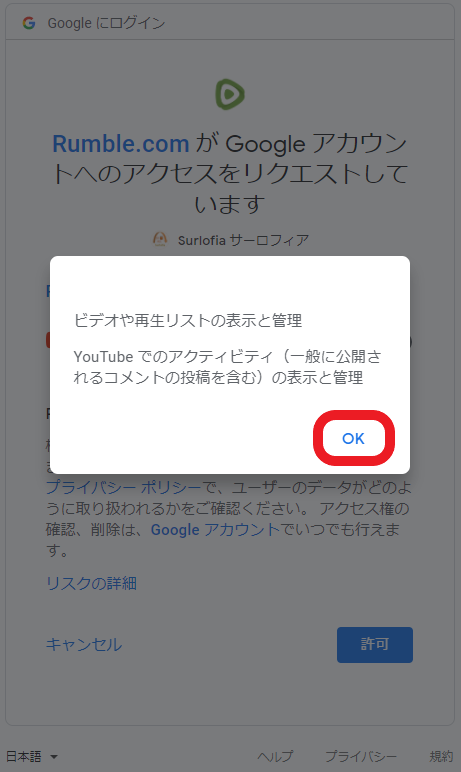
先の画面で、「許可」を左クリックした場合、上の画面が表示されます。
「 OK 」を左クリックします。
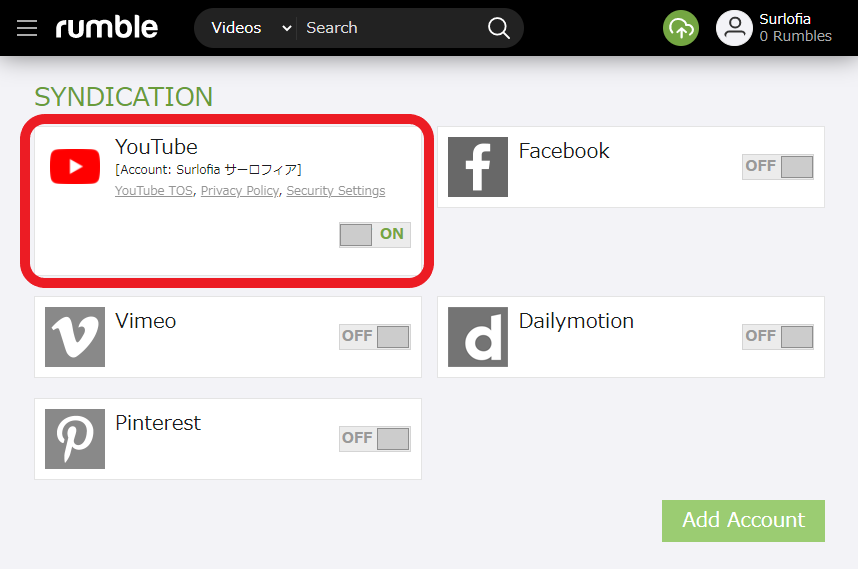
You Tube にも同時配信できる状態になりました。
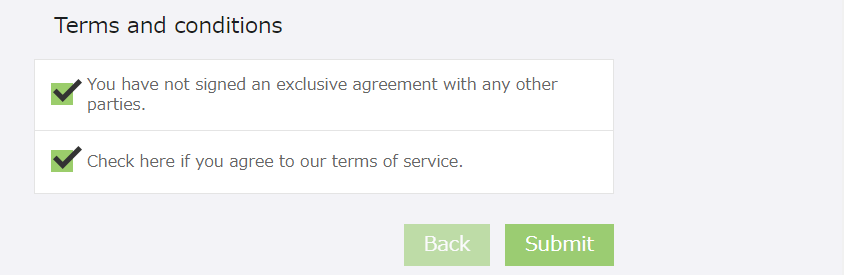
最後の確認画面に戻って、Submit を左クリックします。
これ以降は、「動画サイト Rumble に動画をアップします その1 Rumble のみ」と、同じです。
<広告> あなたもホームページを作れます
この記事は、ワードプレスで書いています。
あなたも記事を書きたくなったら、レンタルサーバーを契約すれば、
ワードプレスを使うことが出来ます。
なお、私は、エックスサーバーを使っています。


動画サイト Rumble に動画をアップします その3 You Tube から転載する方法
2021年7月15日(木) 現在、簡単に転載する方法は、ありません。
お手持ちの動画ファイルを、「動画サイト Rumble に動画をアップします その1 つづき」の方法で、個別にアップする必要があります。
また、Rumble 様に著作権管理をお願いしたい場合は、You Tube の URL も入力します。
下記画面の “Please provide your YouTube video URL (if it exists)” (= あなたの YouTube ビデオの URL を提供お願いします。(もし、存在するなら))という入力ボックスに、You Tube の URL も入力します。
なお、これは、チャンネルの URL ではなくて、動画ビデオごとの URL を意味します。
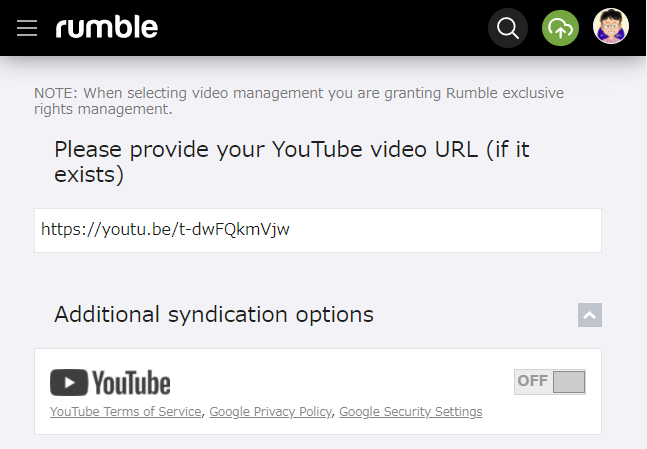
Rumble チャンネルの作り方
Rumble ホーム画面( https://rumble.com/ )で、右上のアイコンを、左クリックします。
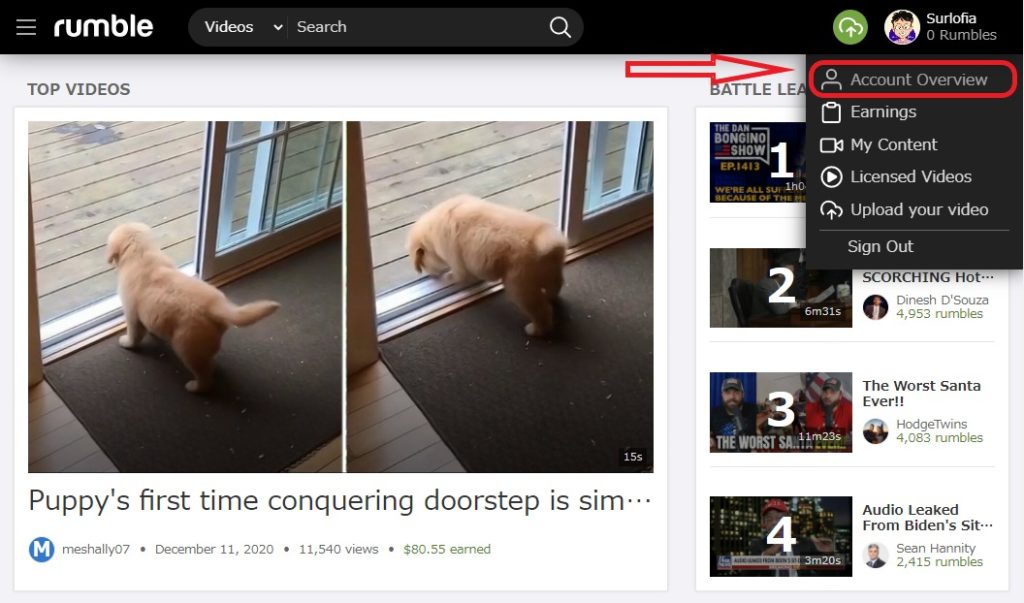
「 Account Overview 」を、左クリックします。
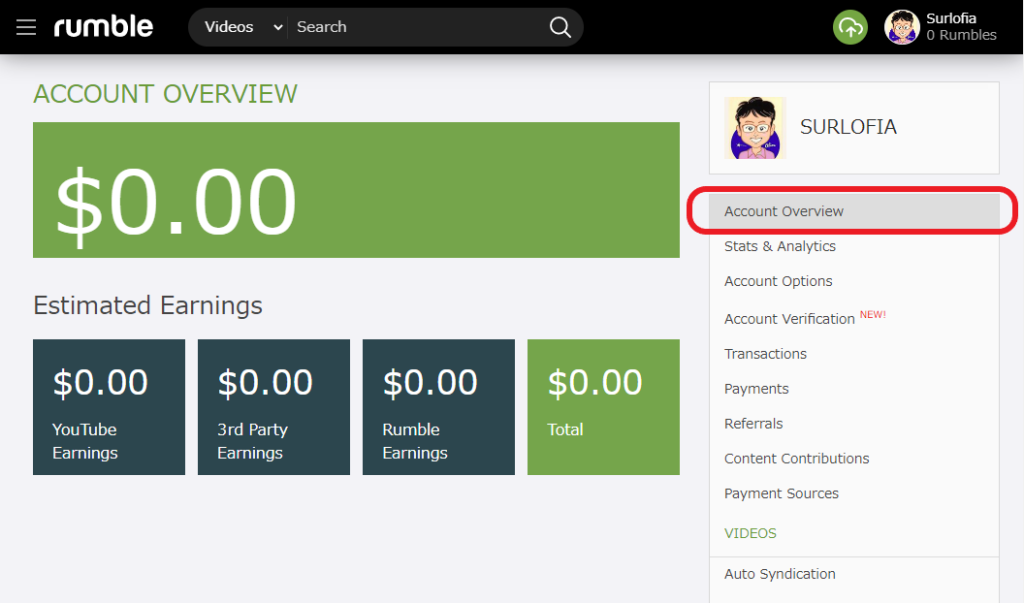
画面の下の方に進みます。
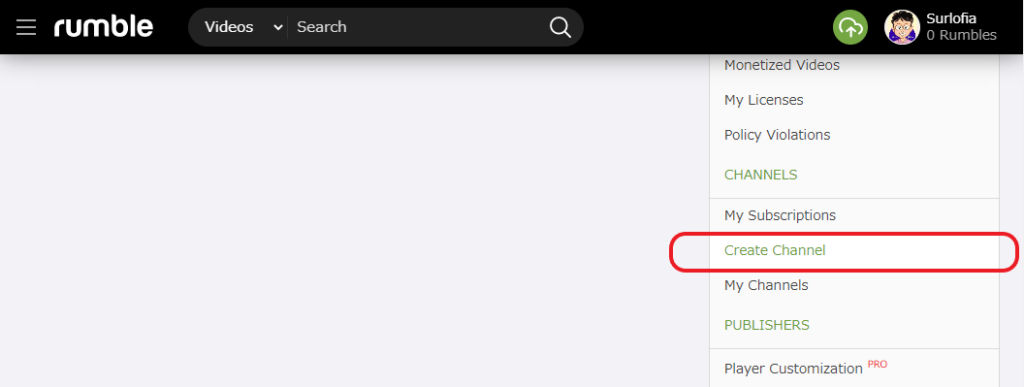
「 Create Channel 」を、左クリックします。
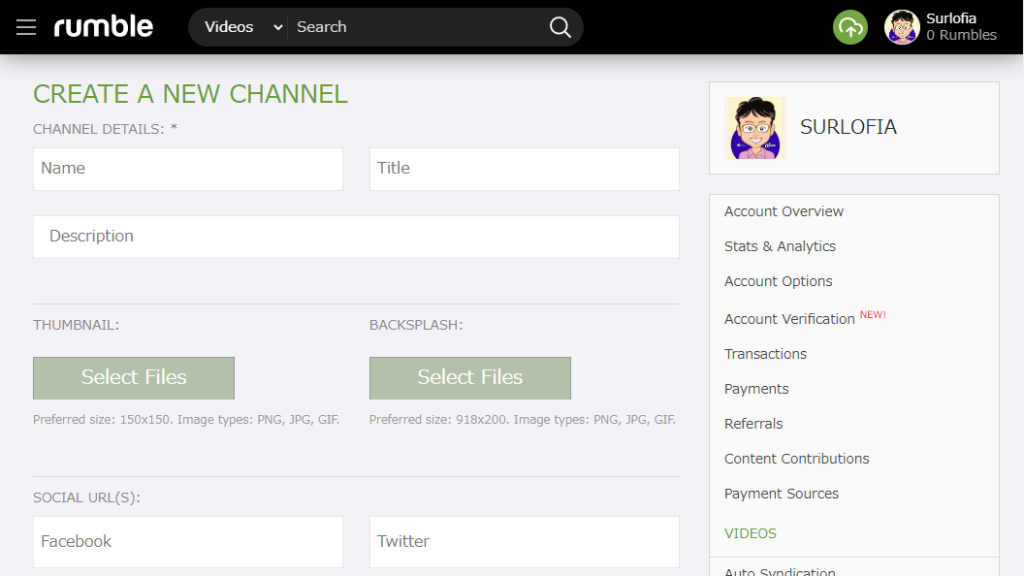
Name(名前), Title(題名), Description(チャンネルの詳細)を入力します。
入力例を、下に示します。
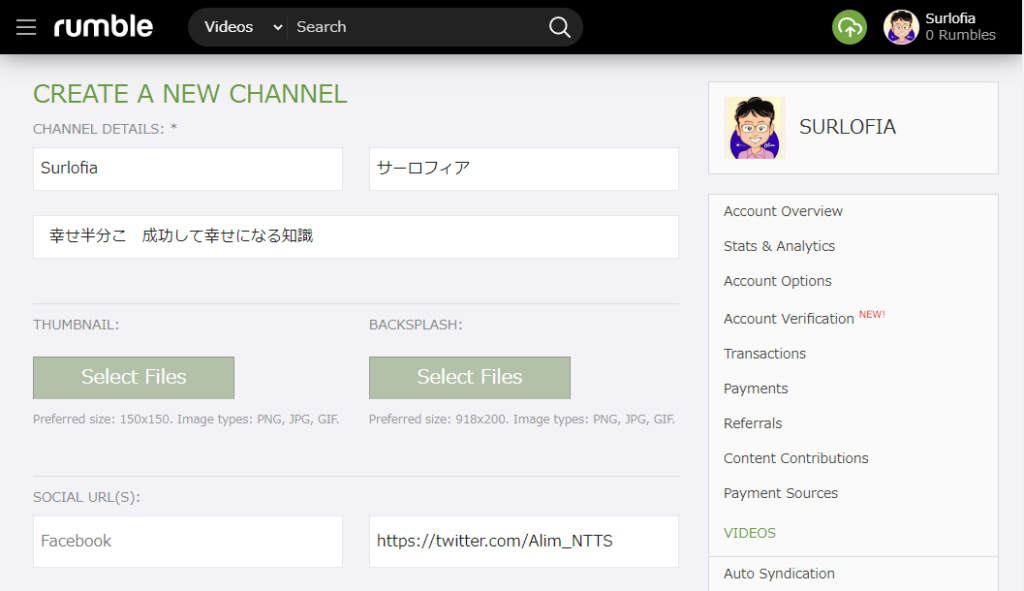
Name(名前)と Title(題名)は、同じ内容でも良い気がします。
実際の表示に、どのように反映されるかを確認してから、お好みで入力してください。
THUMNAIL サムネイル画像は、150 * 150 画素が好ましい。
BACKSPLASH 背景画像は、918 * 200 画素が好ましい。
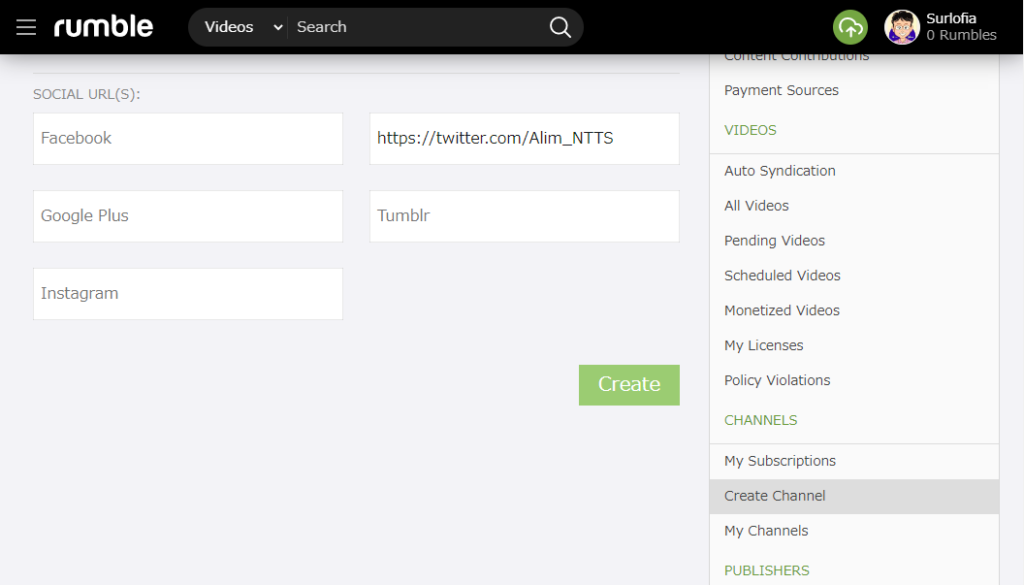
Twitter アカウントなどをお持ちであれば、あなたのホーム画面のアドレスを入力してください。
「 Create 」を、左クリックします。 チャンネルの完成です。
チャンネルに、動画を追加します
作成したチャンネルに、アップした動画を登録します。
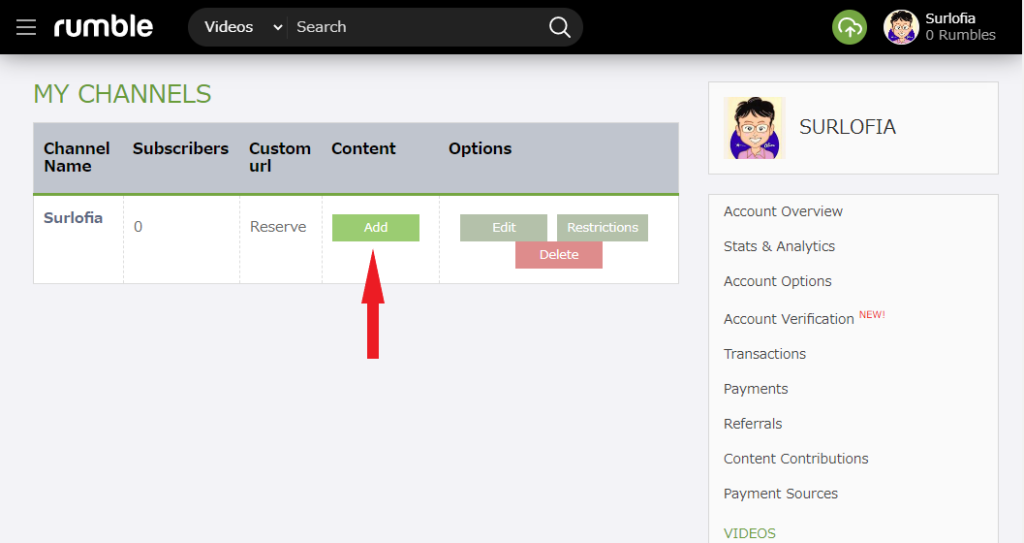
「 Add 」を、左クリックします。
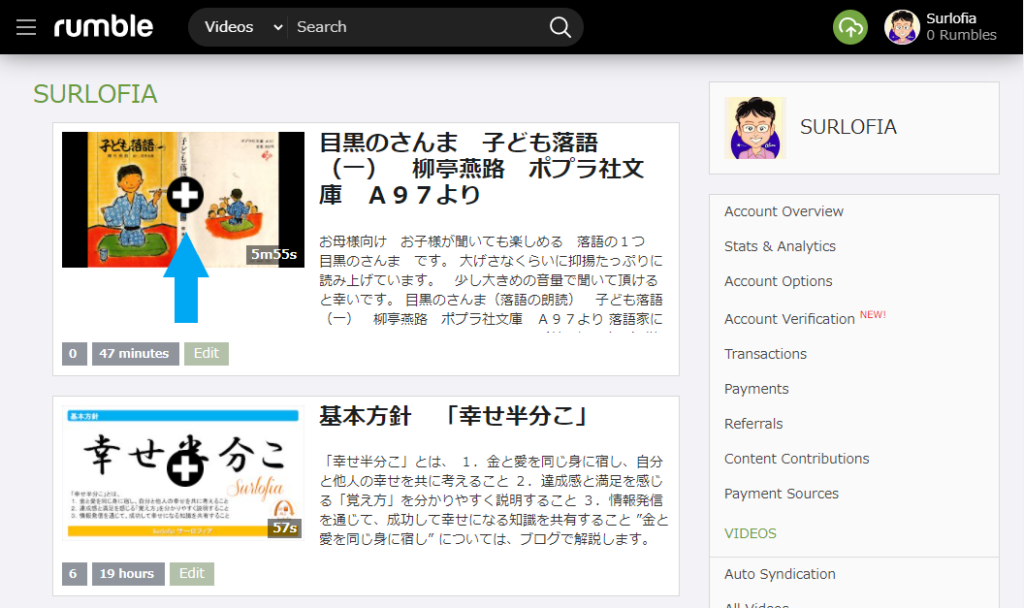
チャンネルに登録したい動画の中央にある、「 + 」を、左クリックします。
動画が、チャンネルというグループに登録されました。
チャンネルの詳細を確認します
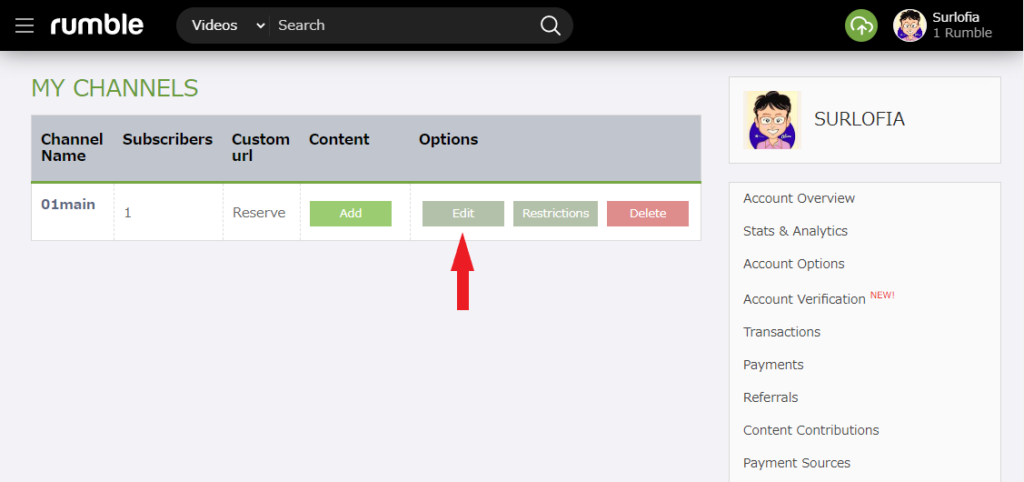
「 Edit 」を、左クリックします。
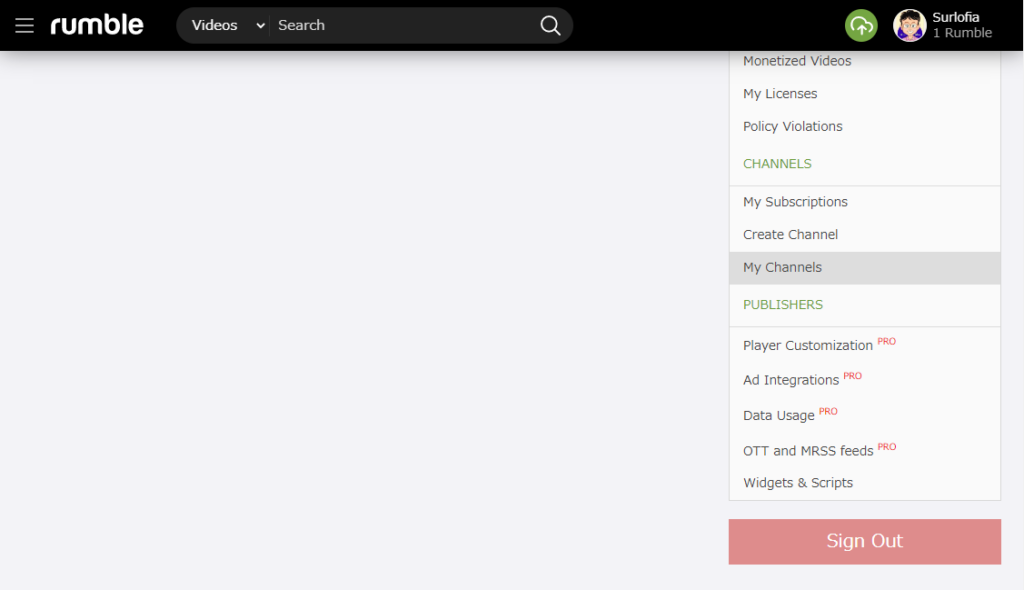
なお、「 My Channel 」のメニューは、下の方にあります。
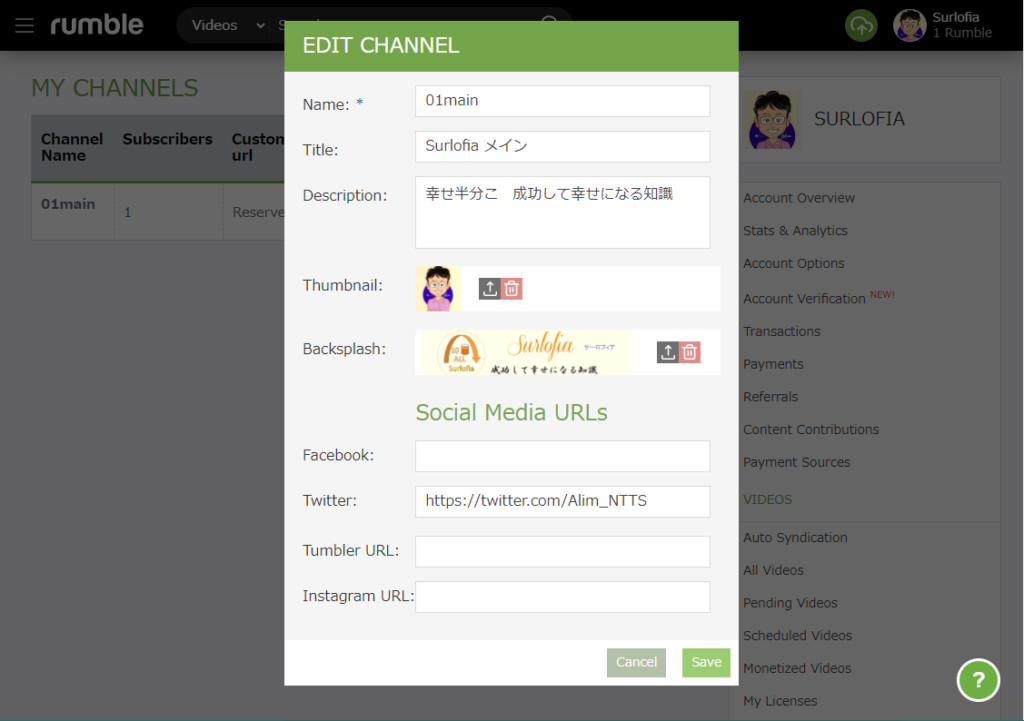
上の画像のように入力した内容を編集できます。 また、上の画面では、サムネイルと背景画像を登録済みです。
<広告> 会計ソフト
年が明ければ、確定申告ですね。 青色申告の準備はお済みですか?
または、来年から始める御予定ですか?
最近は、会計ソフトウェアを自分のパソコンにインストールするよりも、クラウドで(ソフトウェア会社のパソコンでの処理結果をブラウザで表示する方法で)、高速処理するひとが多いようです。

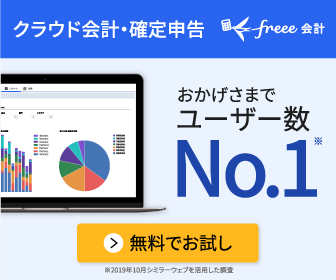
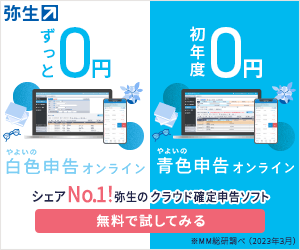
Rumble プロフィール画像を貼る場所
Rumble ホーム画面( https://rumble.com/ )で、右上のアイコンを、左クリックします。
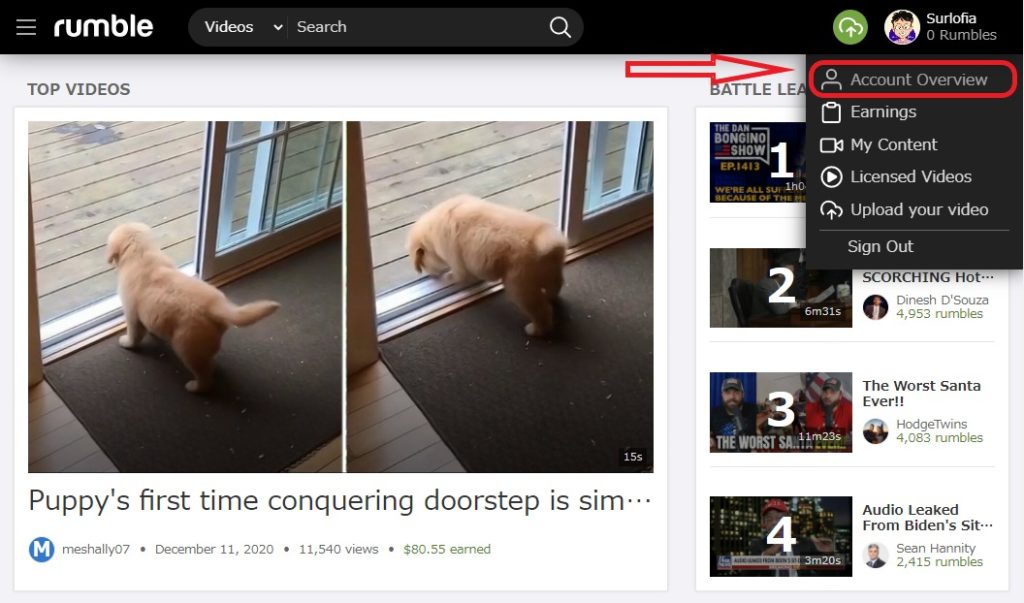
「 Account Overview 」を、左クリックします。
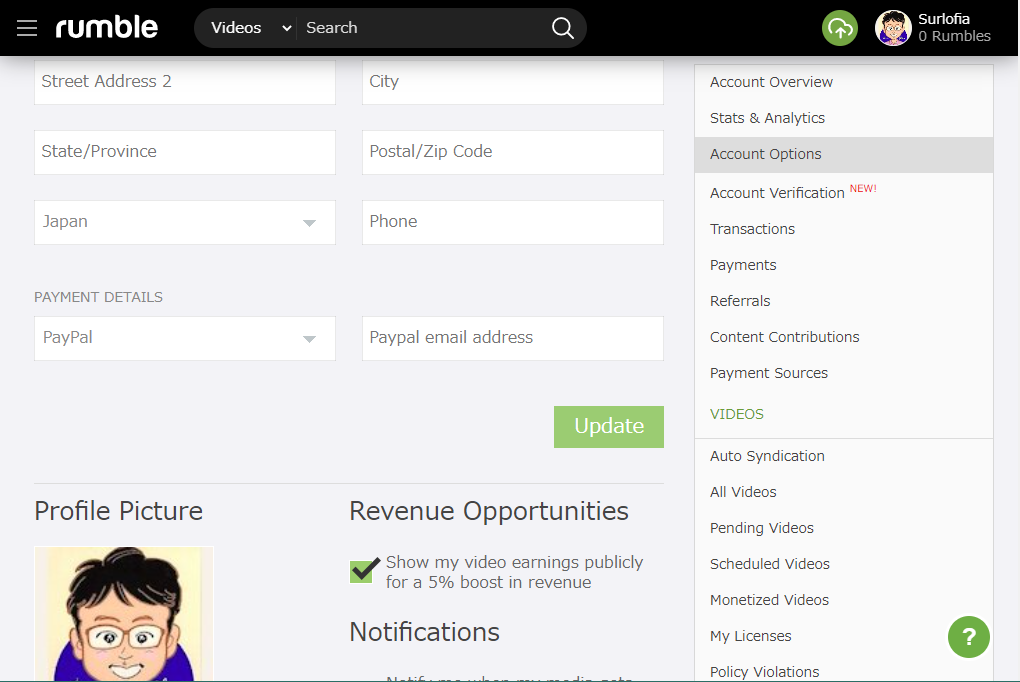
「 Account options 」を、左クリックします。
「 Account options 」 の左下の方に、「 Profile Picture 」がありますので、そこで設定できます。
動画の生放送 (ライブ配信) ができるようになりました
2021-05-29 (土)
Rumble に、ライブ配信機能が追加されました。 ただし、有料。
(2021年2月26日時点では、一部のクリエイターのみに公開されました。)
https://twitter.com/rumblevideo/status/1362635286858072065
NOTICE: At this time, Live Streaming is ONLY available for Team package or larger. We will be making live streaming available to all users in the near future as we continue to scale these services.
https://rumble.com/account/publisher-packages
注釈: 今のところ、ライブストリーミングを利用する唯一の方法は、Team package 以上を契約することです。 弊社は、ライブストリーミングを全てのユーザーが利用できるようにするつもりです。近い将来の話ですが、ライブストリーミングの規模拡大を続けます。
メニューのどこに、ライブストリーミングがあるか?
Rumble ホームページ右上のユーザーアイコンのメニューからお越しください。https://rumble.com/account/publisher-packages
Live Streaming を左クリックします。
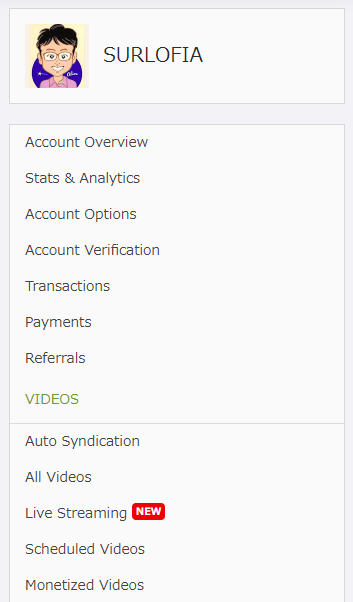
動画の生放送 (ライブ配信) するための追加料金
ライブストリーミング (ライブ放送) ができる最安のプランは Team package ですが、$100 / month 掛かります。 2021年5月28日(金)19:20 現在、1ドル=109.85円ですので、約10,985円/月です。
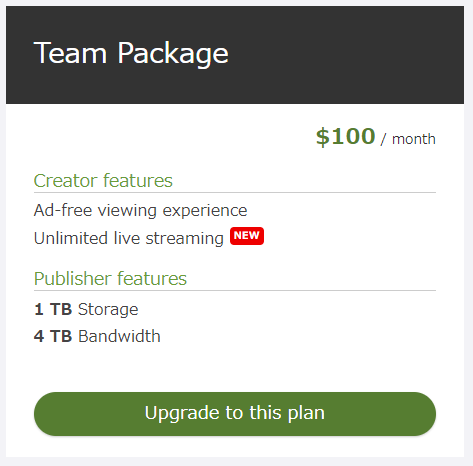
記事を読むときの注意点 You Tube 動画
長い記事ですので、特に注意して欲しい点を、動画で話しています。
Rumble 登録方法と使い方
ライブ配信について
英語字幕の出し方について
動画サイト Rumble で収益化したい人たちへ
You Tube との違いを解説します。
これを知らないと絶対に収益化できません。
経験談とともに解説いたします。
Rumble スマホアプリ版
リンクは、こちらです。
https://play.google.com/store/apps/details?id=com.rumble.battles&hl=ja&gl=US
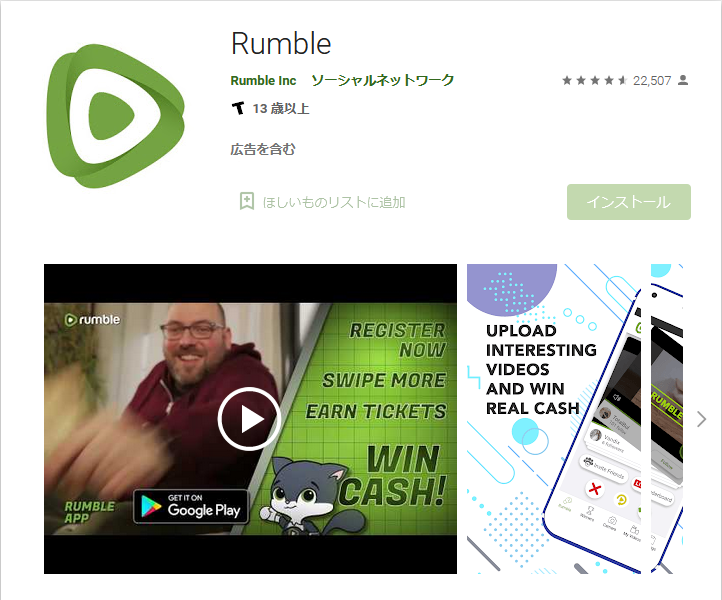
動画を見て毎日600円のチャンス 【2022年3月追加】
動画サイト Rumble (ランブル) は、You Tube (ユーチューブ) の次くらいに有名です。
この項目の情報は、動画サイト Rumble (ランブル) のスマホアプリの使い方をお調べの方には、ぜひとも覚えて欲しい特典です。
そして、毎日、動画の人気投票をしています。
(アプリ限定です。 ブラウザからは投票できません。)
Rumble (ランブル) のチケットは、投票するともらえます。
チケットを多く集めれば、当選確率が上がります。
※チケットの有効期限など、くわしくは動画をご覧ください。
投票した人の中から抽選で毎日5ドルをプレゼント中です。
※今は1ドル120円ですので、5ドルは600円です。
Watch the video. Daily 5.00 Dollar. Chance to win! [Added on Mar. 2022]
Rumble app only. You cannot vote by viewing in a browser.
Here is what you can see from this video.What to do to win,
- how to get the Rumble app,
- odds of winning,
- how to vote, closing time,
- how to get and use the rumble tickets
- how to log in to Rumble,
- and how to withdraw your money.