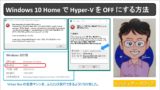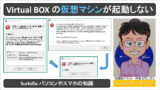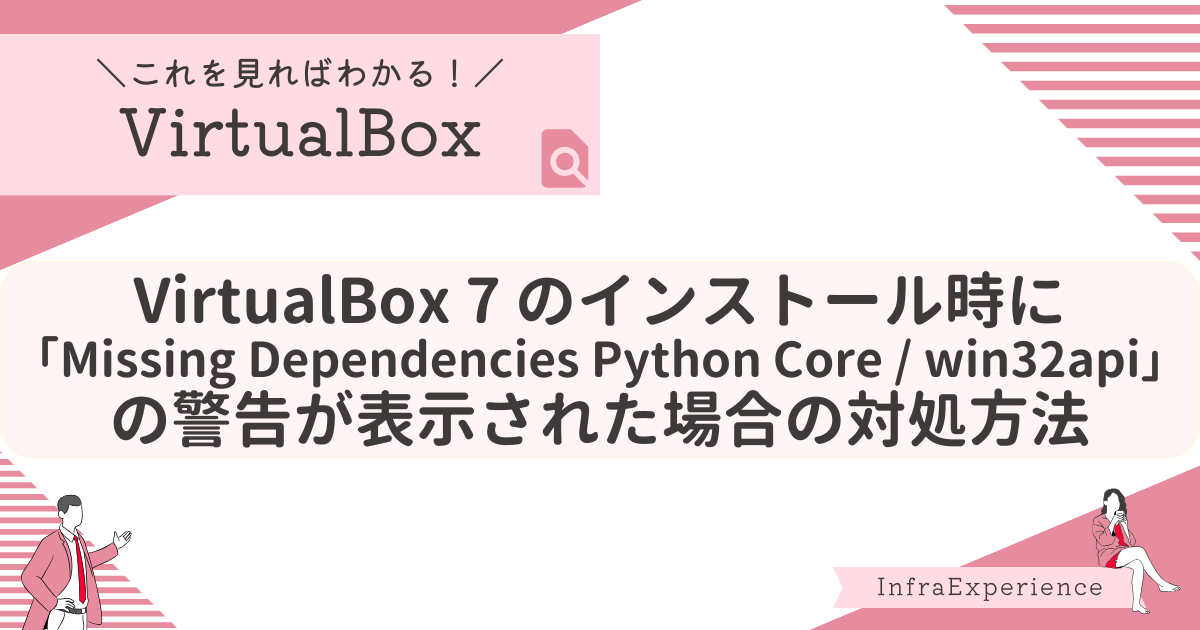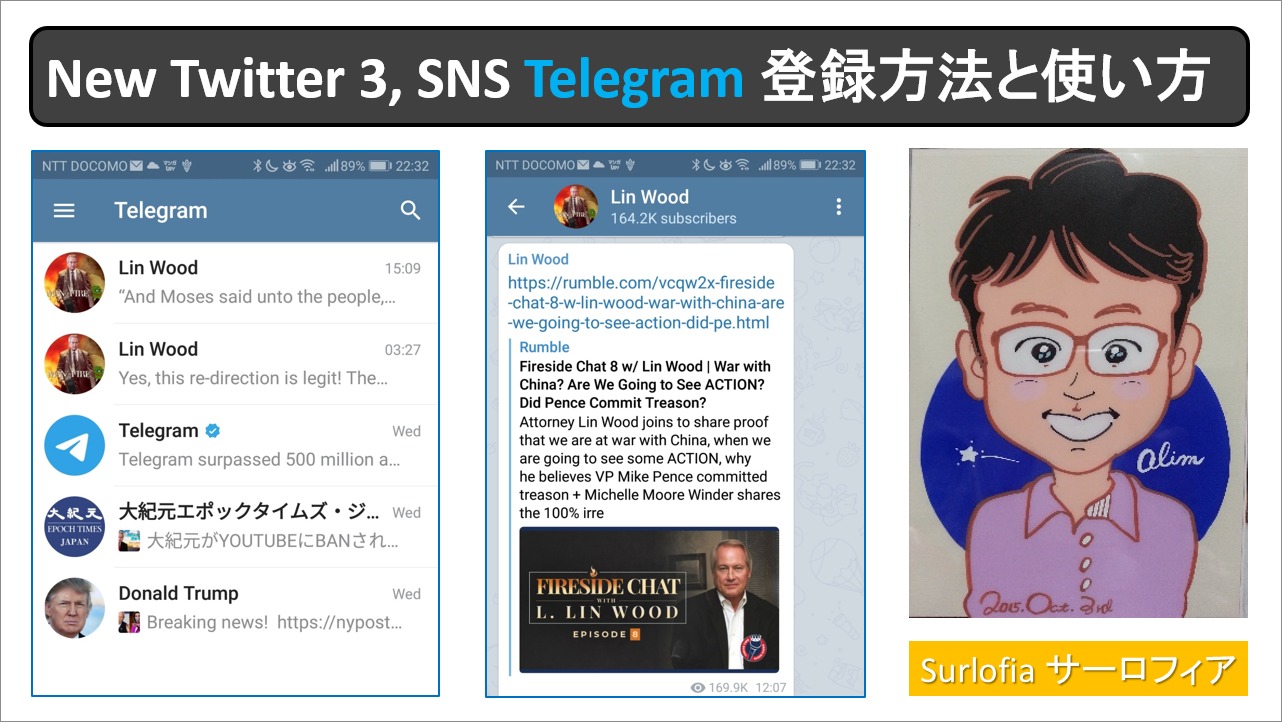Virtual Box 上の Windows 98 を、1024×768 の高解像度で実行できるようになりました。 さらに、再生音に入る空気音も消せました。 そして、ファイル共有の手段として、USB メモリを使用できます。
Virtual BOX は、Windows XP 以上に、対応している。
32ビット OS の Windows XP 以上であれば、実機にインストールしたように快適に使用できます。
しかし、Windows 98 などの 16ビット OS は、想定外になったようです。
※ セキュリティの問題で、古い OS は使わないだろうと想定されているのかも?
Virtual BOX の仮想マシンが起動しなくて困っている人へ
下記の記事をお読みください。
それでも、起動しない原因は、これかもしれません。
<広告>学習塾がダメでも、逆転する方法がある
私が運営している You Tube チャンネルの1つです。
無料で公立高校の入試問題の解き方を学べます。
ぜひチャンネル登録お願いします。 39秒の紹介動画をご覧くださいませ。
ドライバファイルを読み込むために、ISO ファイルを作成する
Windows 98 などの 16ビット OS は、LAN 共有できないため、ドライバソフトを読み込むための工夫が必要です。
フリーソフトウェア CD Burner XP をダウンロードします。
リンクは、こちらです。 https://www.gigafree.net/media/writing/CDBurnerXP.html
CD Burner XP で、ISO ファイルを作成します。
CD Burner XP を起動します。
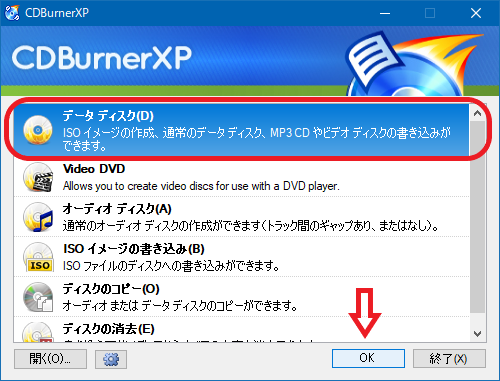
データディスク(D) を左クリックします。
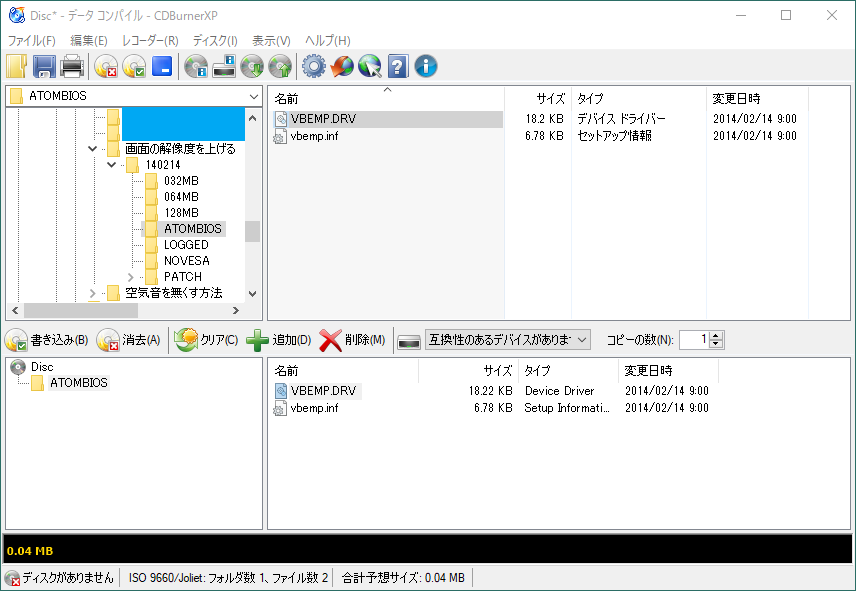
右下のワーク領域に、ISO イメージに含めたいファイルをドラッグアンドドロップします。
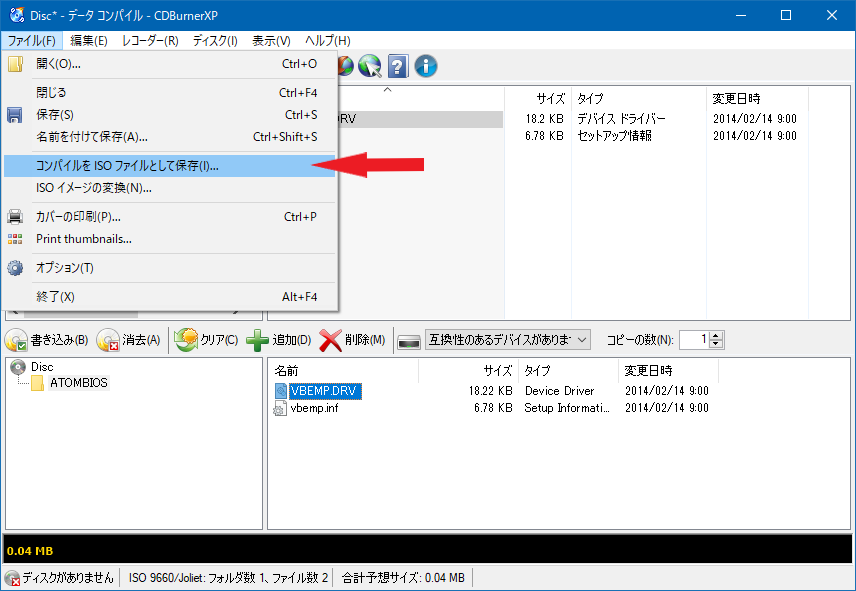
ファイルメニューから、コンパイルをISOファイルとして保存(I) を左クリックします。
この作成したファイルを、仮想マシンの CD ドライブにセットして、読み取ります。
解像度を SVGA 800×600 以上 にするためのドライバを手に入れる
Virtual BOX と Windows 98 には、含まれていません。
昔は、対応していたようですが、今は、対応していません。
Universal VESA_VBE Video Display Driver が必要です。
VBEMP 9x Project からダウンロードします。
リンク https://bearwindows.zcm.com.au/vbe9x.htm
ページの下の方まで、スクロールして、
OS: Windows 9x clones – ALL of them
Version: Release version beta 2014.02.14
の行から、ダウンロードします。
ファイル名: 140214.zip
このファイルを、WinRAR などで解凍してから、ISO ファイルを作成して、Virtual BOX 内の仮想マシンに取り込んで、インストールします。
リンク: https://www.winrarjapan.com/download
必要なドライバの場所は、ここです。
私が使用したドライバの保存場所は、ATOMBIOS フォルダです。
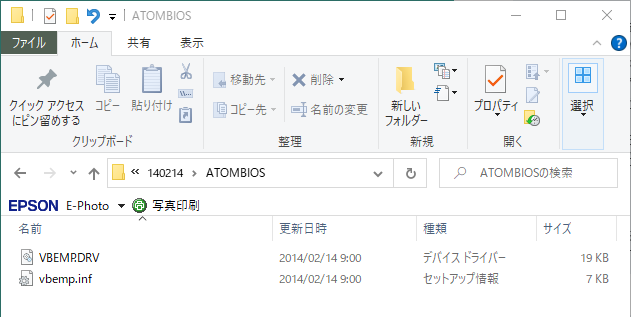
ATOMBIOS フォルダを、ISO イメージファイルに入れて、仮想マシンの CD ドライブで読み取ります。 コピーをして、仮想マシンのハードディスクに保存することを薦めます。
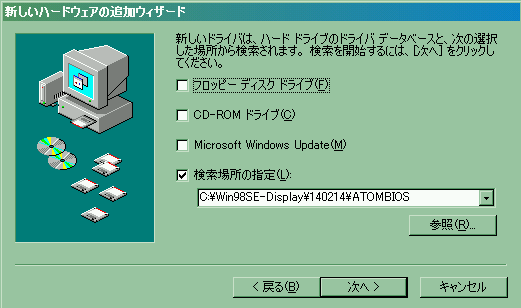
ハードウェアの追加を手動でする方法は、ご存知のことと思います。
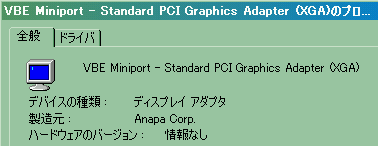
インストールに成功したら、デバイスマネージャーのデバイスドライバに上のような名前が表示されます。
画面のプロパティを設定しましょう

High Color (16 ビット) を使用できて、画面の領域は 1024 x 768 ピクセルに設定できます。
再生音のザーッという空気音を消す
標準の Sound Blaster 互換ではダメでした。
Windows 98 などの 16ビット OS に対する動作確認は、Virtual BOX では実施されていないのかもしれません。
ICH AC97 音源 Win95 ドライバが必要です。
REALTEK 様が提供されているドライバをダウンロードします。
リンク: https://www.realtek.com/ja/component/zoo/category/pc-audio-codecs-ac-97-audio-codecs-software
Windows 95 for Driver only から、ダウンロードします。
※ Windows 98 用では、正常に起動しないそうです。 不思議ですね。
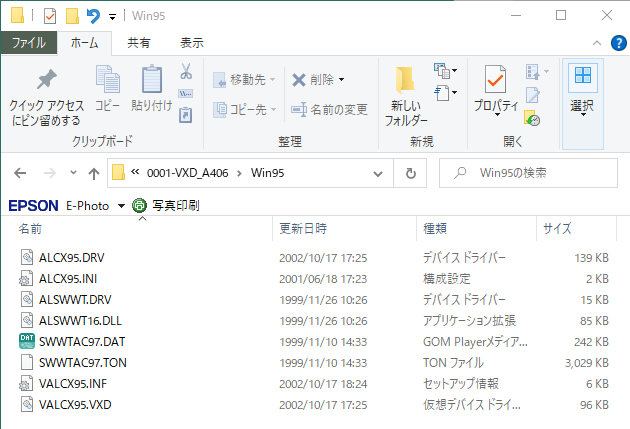
このフォルダ Win95 を丸ごと、ISO イメージファイルにして、仮想マシンの CD ドライブから読み取ります。 コピーをして、仮想マシンのハードディスクに保存することを薦めます。
Virtual BOX の設定を変更します。
設定画面を下記に示します。 オーディオコントローラーの下三角を左クリックします。
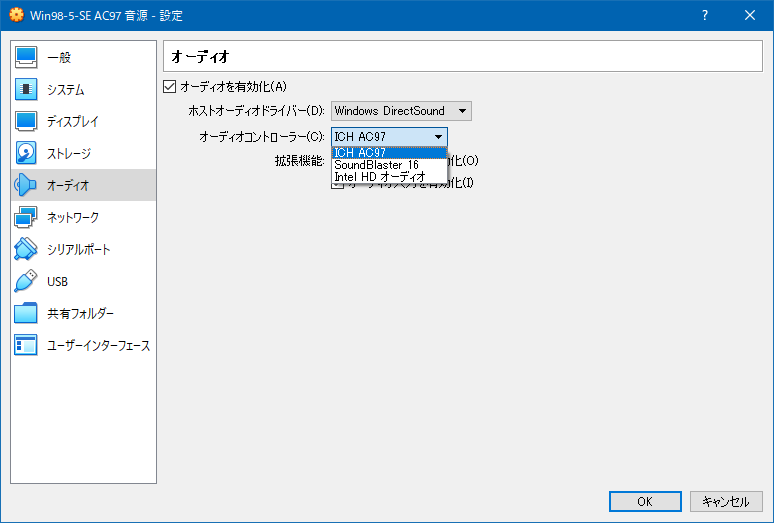
ICH AC97 を選択します。
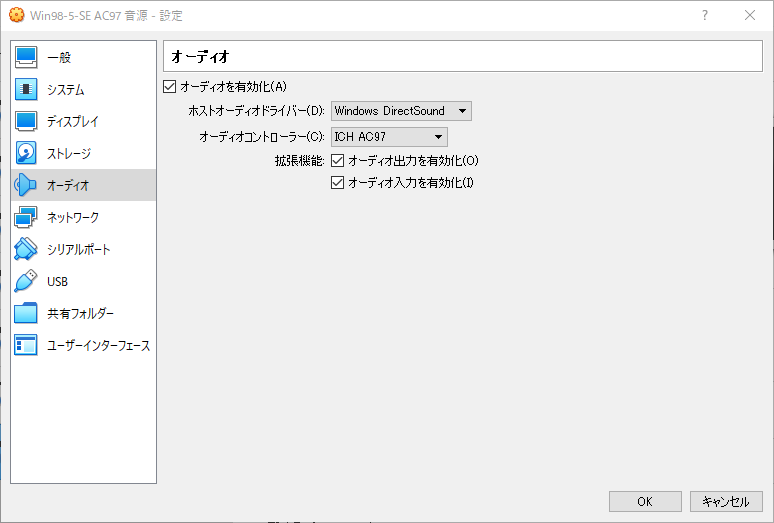
仮想マシンを起動して、ドライバをインストールします。
ドライバの場所を指定してインストールが完了すると、デバイスマネージャーには、下記のようなドライバが表示されます。

データ共有したい。LAN は不可。一部の USB メモリは使用可能
前述のように、Windows 98 などの 16ビット OS は LAN 共有できないため、作成したデータを取り出す手段が有りません。 むずかしい手順で LAN 共有する方法はあるそうです。 しかし、セキュリティの問題があるため、データを取り出したら、すぐに LAN 共有を解除しないと危険だそうです。
というわけで、USB メモリでデータ共有する方が良いと考えます。
Virtual BOX で、USB フィルターに レを入れます。
現実マシンに USB メモリを認識させてから、Virtual BOX で設定します。
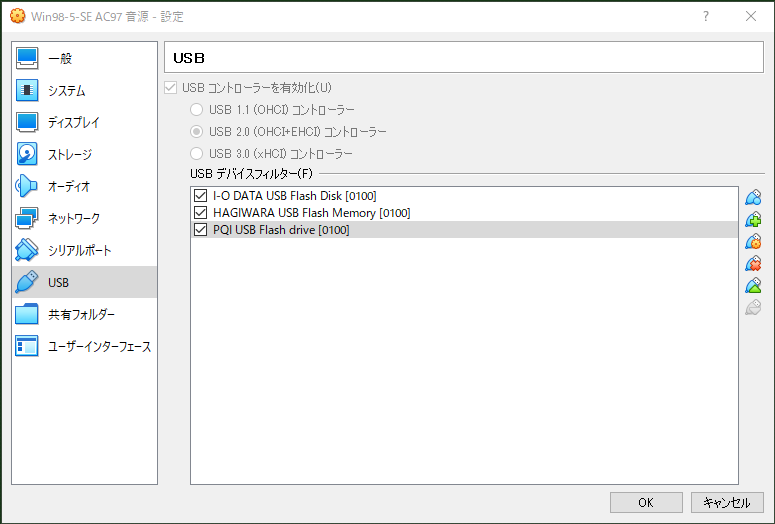
この設定が終わってから、仮想マシンを起動します。 でも、その前に、下記のドライバをインストールしましょう。
Windows 98 用の大容量 USB メモリ用のドライバが必要です。
リンク: http://regseeker.nobody.jp/win98usb.html
Windows98 SE 用 を、右クリックして、「名前を付けてリンク先を保存」を左クリックします。
nusb33j.EXE というファイルを入手して、Windows 98 仮想マシンにインストールします。
その次の段階で、新しいハードウェアのインストールが始まります。
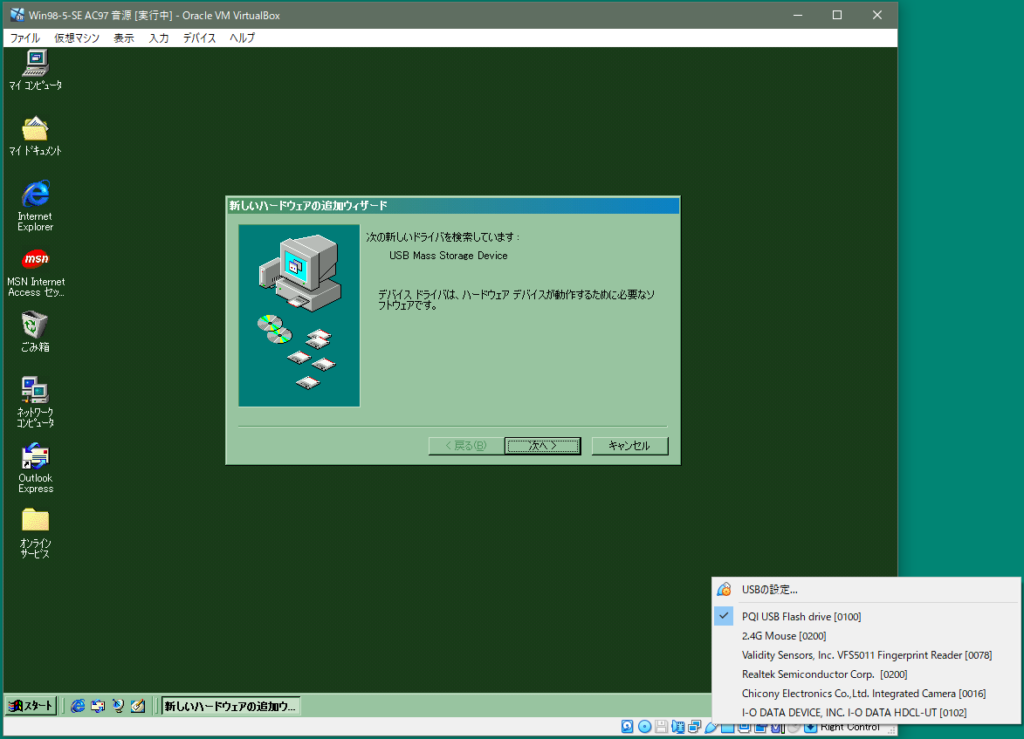
この後は、皆さんがご存知の手順で、インストールを完了できます。
FAT32 対応の USB メモリで、データの共有が簡単に行えます。
NTFS フォーマットの USB メモリは、FAT32 で再フォーマットして使えるかもしれません。
※ 自己責任でお願いします。 保証できません。
※ 手元にある 1GB と 4GB の USB メモリは、FAT32 形式でフォーマットでした。 よって、そのまま使用できました。
※ 下記の図は、4GB の USB メモリです。

You Tube 動画でも解説しています。
リンク: https://youtu.be/d5yYEI49opY
Virtual BOX 7.0 を使用するときの注意
ダウンロード元を見つけにくい
VirtualBox 7.0.8 platform packages の項目から本体をダウンロードします。
(参考) Windows 向け
https://download.virtualbox.org/virtualbox/7.0.8/VirtualBox-7.0.8-156879-Win.exe
拡張パックは、ここからダウンロード
VirtualBox 7.0.8 Oracle VM VirtualBox Extension Pack から拡張パックをダウンロードします。
(参考)すべての OS 共通
https://download.virtualbox.org/virtualbox/7.0.8/Oracle_VM_VirtualBox_Extension_Pack-7.0.8.vbox-extpack
「Missing Dependencies Python Core / win32api」 の警告
ぬこ様のサイトで、わかりやすく説明されています。
Stable Diffusion web UI を使用するひとは、注意しましょう
AI イラストや AI 写真を作成するために Stable Diffusion web UI を使用するひとは、
最新バージョンの Python ではなく、下記からバージョン 3.10.6 を使用しましょう。
処置手順のスクリーンショットです
VirtualBox 7 のインストール時に「Missing Dependencies Python Core / win32api」 の警告
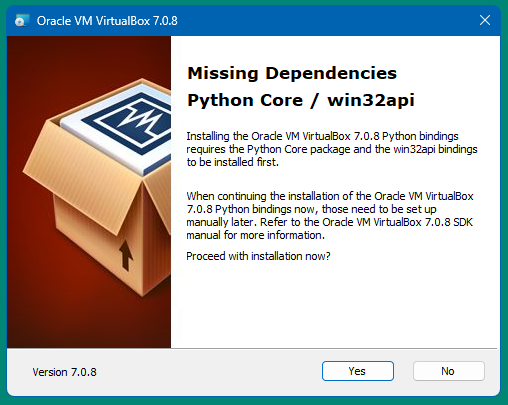
インストールされているパッケージにpywin32が存在しないことを確認する
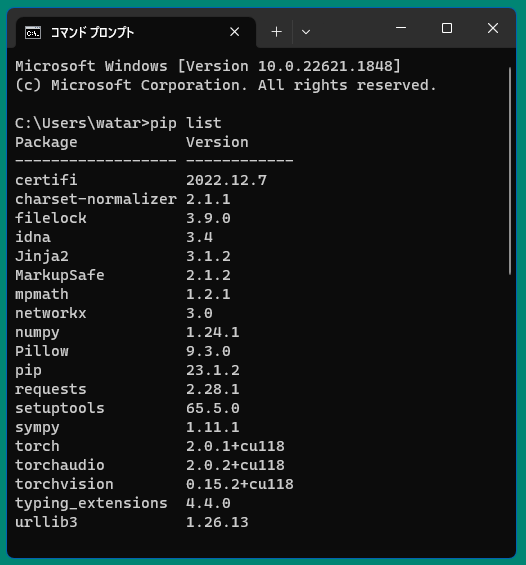
pywin32をインストールする
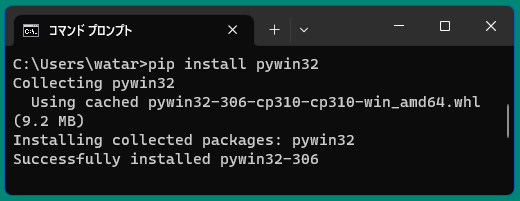
pywin32がインストールされていることを確認する
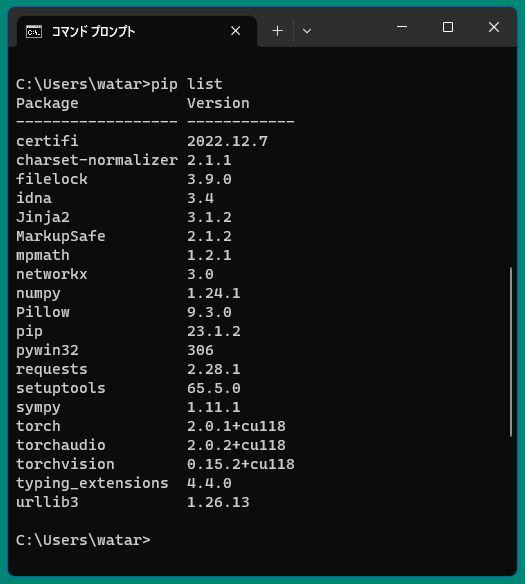
もう一度、Virtual BOX インストールします。
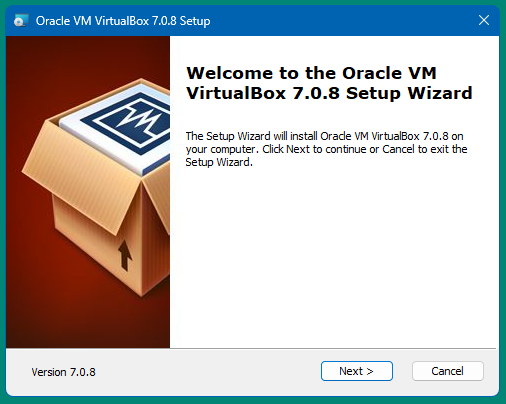
Windows 11 上の Virtual BOX で、Windows XP が遅すぎる
自己責任で、リスク覚悟で「コア分離」を OFF にする。
Windows 10 のときと同じくらいの速さに戻りました。
うれしい。\(^o^)/
・検索した限りでは、Windows11のセキュリティ強化の機能でVirtualBoxに影響がでていた模様。
t_ume 様 Windows11 / VirtualBox6.1 で起動が遅くなった話 https://zenn.dev/t_ume/scraps/1cc54f8485db5b
・VirtualBox6.1をそのまま使いたかったため、以下の手順で機能をオフにした。
・「設定」⇒「プライバシーとセキュリティ」⇒「Windows セキュリティ」⇒「Windows セキュリティを開く」
・別窓が開くので「デバイス セキュリティ」⇒「コア分離」
・「メモリ整合性」をオフにしてから、指示に通りに OS を再起動する。
・セキュリティ的に脆弱になるので、設定は自己責任で。