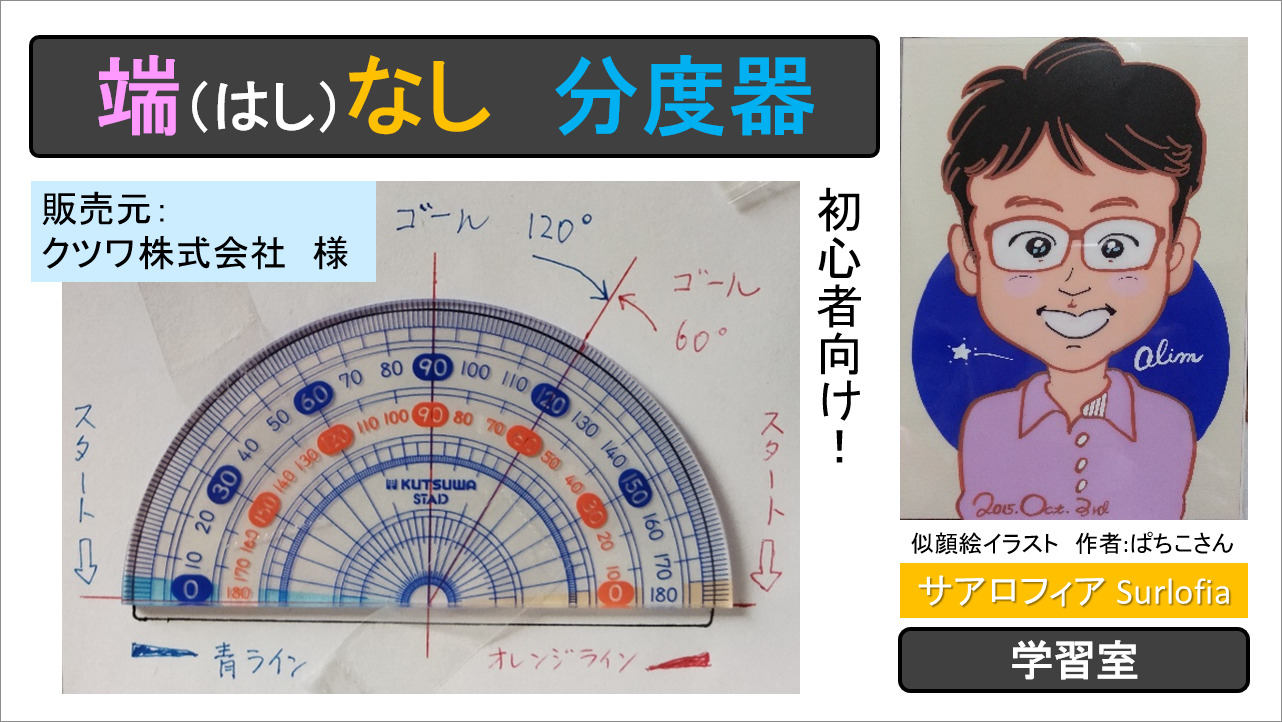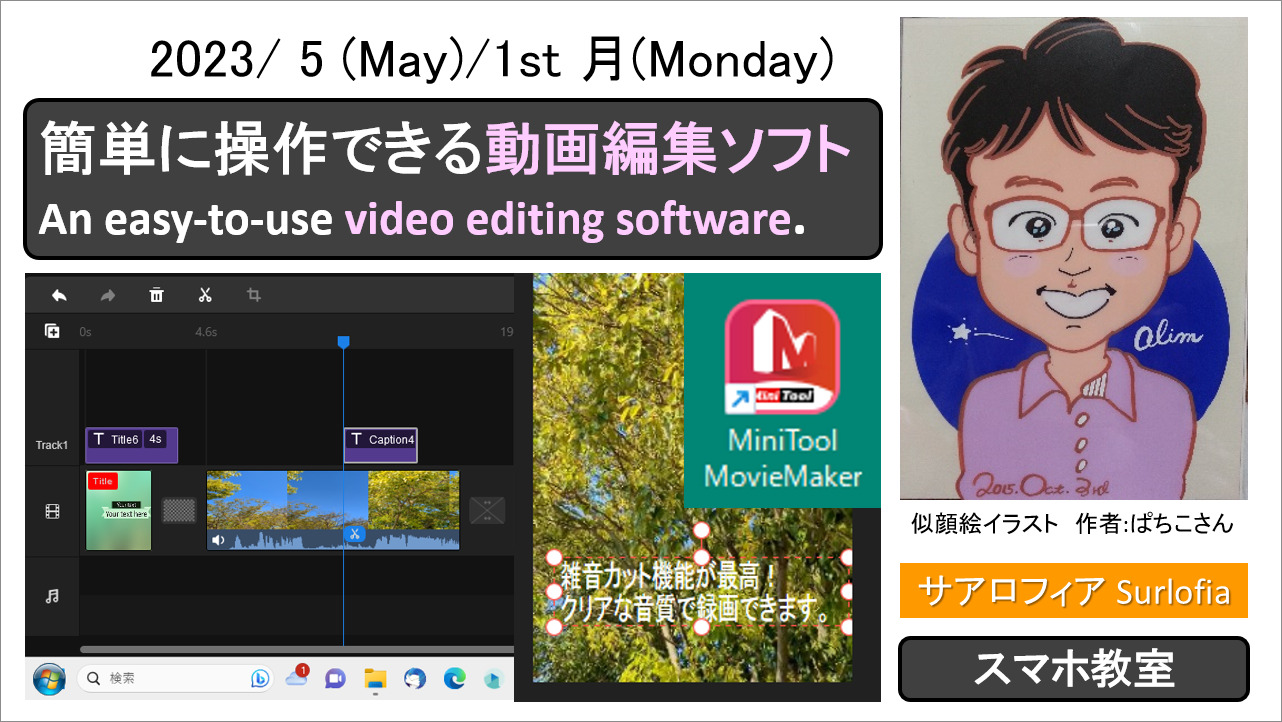【解決法 2023年4月23日(日)現在】Pixel 6a が Windows 11 のマイコンピュータに表示されない。
[Solution as of Sunday, April 23, 2023] Pixel 6a will not show up on my computer in Windows 11.
問題
Issue
Pixel 6a が姿を見せてくれません。
The Pixel 6a doesn’t show up
Windows エクスプローラーの マイコンピューターの場所に、Pixel 6a が姿を見せてくれません。
Windows 10 では正常に接続できる Pixel 6a が、
Windows 11 では正常に接続できない。
(つまり、Pixel 6a は正常。)
The Pixel 6a doesn’t show up in the My Computer location of Windows Explorer.
Pixel 6a can be connected normally in Windows 10, but not in Windows 11.
(In other words, Pixel 6a is functioning normally.)
同じ現象かどうかを確認する方法
How to confirm if it’s the same issue
デバイスマネージャー
Device Manager
「コンピュータの管理」の
「デバイスマネージャー」を
確認します。
Check the “Device Manager” in “Computer Management”.
①Windows マークのキーを押します。
または、画面左下のWindows マーク(スタートアイコン)を左クリックします。
②プログラムとファイルの検索(下の方の虫めがねつきの入力欄)に、「システムの詳細」と入力します。
上に表示された「システムの詳細設定の表示」を左クリックします。
③ハードウェアを左クリックします。
④デバイスマネージャーを左クリックします。
⑤ デバイスマネージャーが表示されます。
“>” を左クリックします。
- Press the Windows key on your keyboard or left-click on the Windows icon (Start button) on the lower-left corner of the screen.
- In the search for programs and files (the input field with a magnifying glass icon at the bottom), type “System Properties”. Left-click on “System Properties” that appears on top.
- Left-click on “Hardware”.
- Left-click on “Device Manager”.
- The Device Manager will appear. Left-click on the “>” symbol.
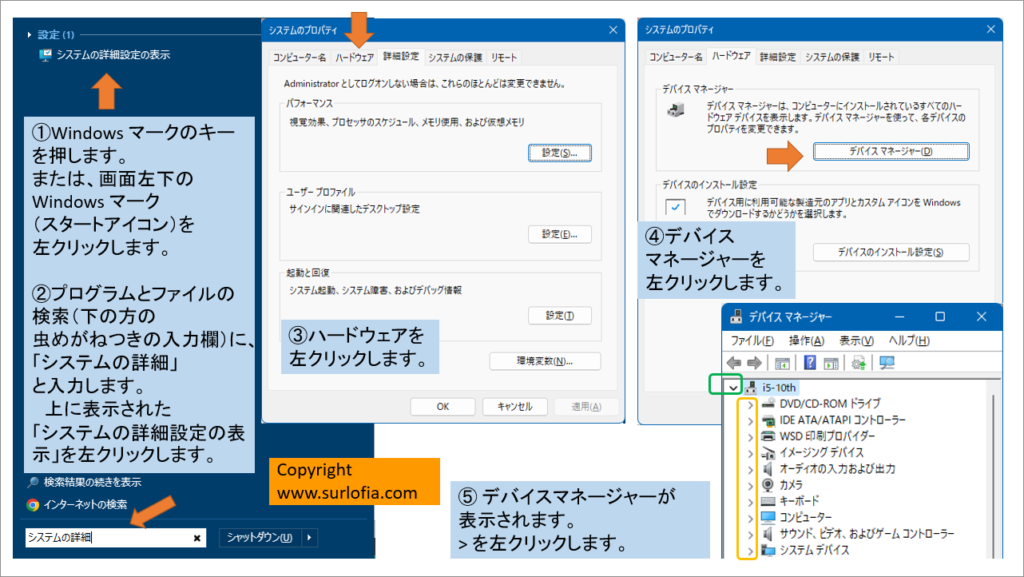
USB デバッグ
USB Debugging
Windows 11 の場合は、USB デバッグが OFF でも、
the “Google Nexus ADB Interface” が表示されます。
(つまり、Windows 11 に起因するバグと推測できます。)
In Windows 11, even if USB Debugging is OFF, “Google Nexus ADB Interface” is displayed.
(Thus, it can be inferred that it’s a bug caused by Windows 11.)
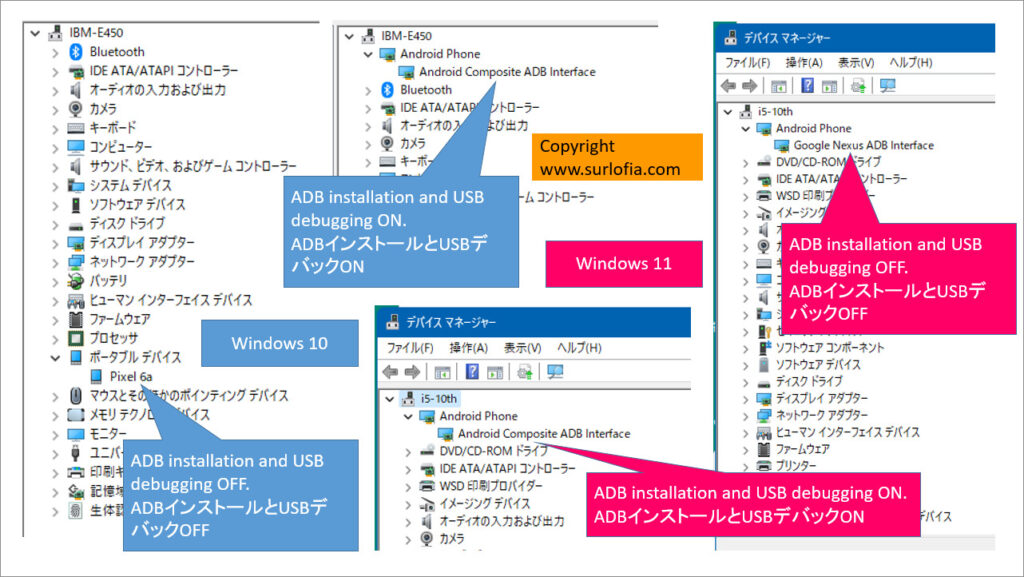
解決方法
Solution
ドライバーを削除(何度でもよみがえります。)
Delete the driver software (will endlessly resurrect)
「このデバイスのドライバーを削除しようとしました。」
の チェックを入れた状態で「アンインストール」を選択します。
Check the “Delete the driver software for this device” checkbox, and then select “Uninstall”.
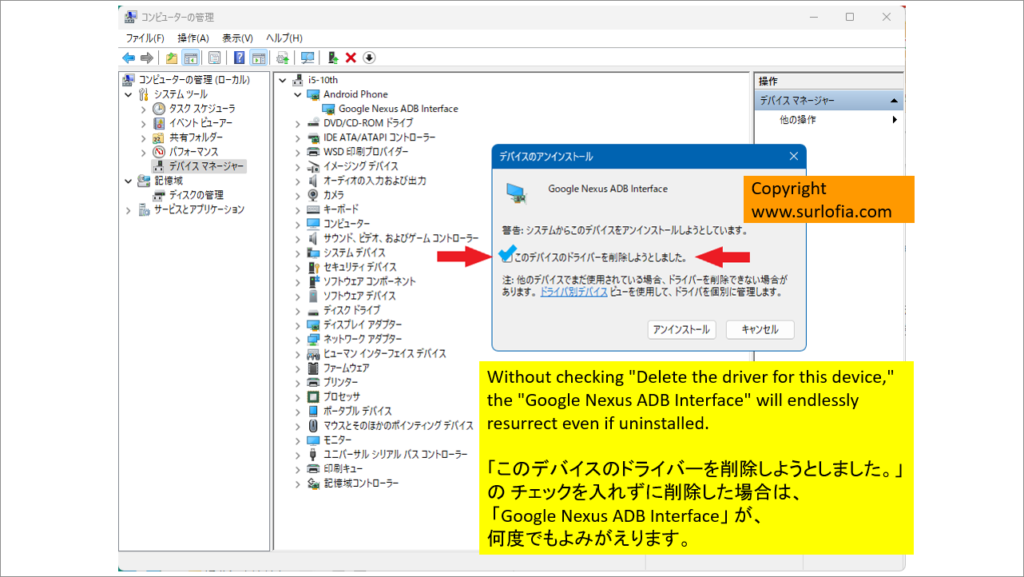
「このデバイスのドライバーを削除しようとしました。」のチェックを入れずに、削除した場合は、「Google Nexus ADB Interface」が、何度でもよみがえります。
Without checking “Delete the driver for this device,” the “Google Nexus ADB Interface” will endlessly resurrect even if uninstalled.
マイコンピュータの「デバイスとドライブ」に表示されます。
It will be displayed correctly in “Devices and Drives” in My Computer
Pixel 6a を接続した USB 通信ケーブルを、パソコンから取り外します。
Windows 11 を再起動します。
Windows 11 にログインして、起動処理が完了した状態で、
Pixel 6a を接続した USB 通信ケーブルを、パソコンに取り付けます。
今度は、正常に、
マイコンピュータの「デバイスとドライブ」に表示されます。
デバイスマネージャーでは、「ポータブルデバイス」の中に表示されます。
Remove the USB communication cable connected to Pixel 6a from the computer.
Restart Windows 11.
Log in to Windows 11 and wait until the boot process is complete.
Attach the USB communication cable connected to Pixel 6a to the computer.
Now, it will be displayed correctly in “Devices and Drives” in My Computer, and under “Portable Devices” in the Device Manager.
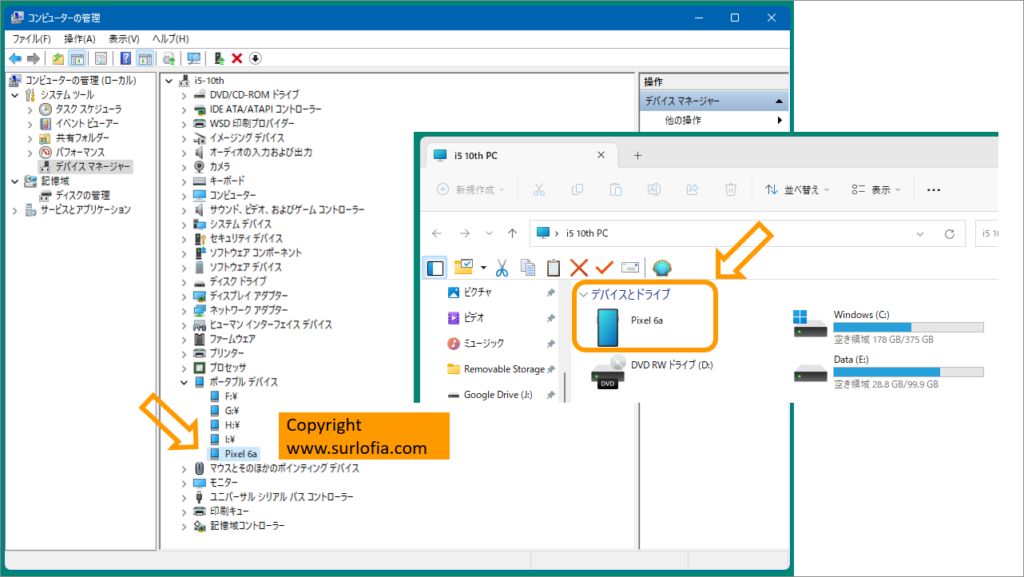
以上が、わたしが悪戦苦闘して得た成果です。
サアロフィア(www.surlofia.com)
These are the results I obtained after struggling with this issue.
Suralofia (www.surlofia.com)
![【解決法】Pixel 6a が Windows 11 のマイコンピュータに表示されない。サアロフィア [Solution] Pixel 6a will not show up on my computer in Windows 11. Surlofia www.surlofia.com](https://www.surlofia.com/wp-content/uploads/2023/04/20230423-005506477.jpg)