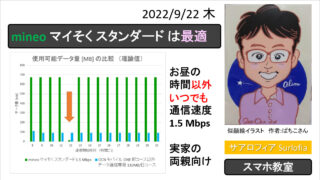初心者向けに、ドコモで買えるスマホと初期設定について解説いたします。
私の親はドコモショップでOCNモバイルONE 550円コースを契約してスマホを買いましたが、「初期設定はお受けできません。」と言われました。
OCNモバイルONE 550円コースとは
私の親はテレビ CM を見て、お得だと判断したそうです。
下記のブログカードから、すべてのCMを視聴することができます。(2022年3月26日(土)現在)
ドコモショップに行ってみると・・・
22日に契約するとお得です
利用開始月の計算を考えると、とても親切と言えます。
ドコモショップの店員さん、ありがとうございます。
※ 利用開始月(本人確認書類の確認が完了した日の10日後を含む月)の月額基本料は無料です(利用開始月末日までに解約された場合を除きます)。
https://www.ntt.com/personal/services/mobile/one/500mb.html
(注意)
下記の例では21日となっていますが、22日がお得です。
10/21の10日後は10/31ですから、初月無料がたったの1日になってしまいます。
親切でない例をあげないでほしいです。
大事なことなのでもう一度書きます。 22日がお得です。

スマートフォンは、外で買ってきてください
「ドコモショップでスマホを買いたい。」と意思表示した親は賢明だったと思います。
そのおかげで、SIMカードをスマートフォン内部に入れて通話できる状態にしていただけたそうです。
スマートフォンの設定は、お受けできません
この言葉を聞いて、とても驚(おどろ)いたそうです。
毎月550円という安さのため仕方がないでしょう。
「安い分、通常のようなドコモショップの支援はできないはず!」と念押ししておいたお陰で、動揺を最小限にできたそうです。 それでも、びっくりしたそうです。
「お客様は神様です。」の時代は、はるか昔の話ですね。
下の記事で書いた不安が、当たりました。
私の親世代の初心者が買うべきスマートフォンは、どれ?
〇万円のスマートフォンは、〇年間は快適に使用できる
「最低でも 25,000 円以上のスマートフォンを買うべき!」という私の言葉を親が記憶してくれていたおかげで良い機種を選んでくれました。
「普段は節約しても使うべきところにお金をかける」姿勢は流石(さすが)です。
2年間くらいは、快適に使用できるでしょう。
ただし、10万円のスマートフォンを買えば、10年間も快適に使用できますか?
と聞かれたら、「いいえ」です。 最長で3年間までと予想しています。
また、どんどん新製品が開発されていることを考えると、2年間だけ快適に使用できれば良いと考えています。 昔のガラケー携帯やパソコンと似ている気がします。
ドコモで買える 5Gスマートフォン 2022年03月26日(土)現在
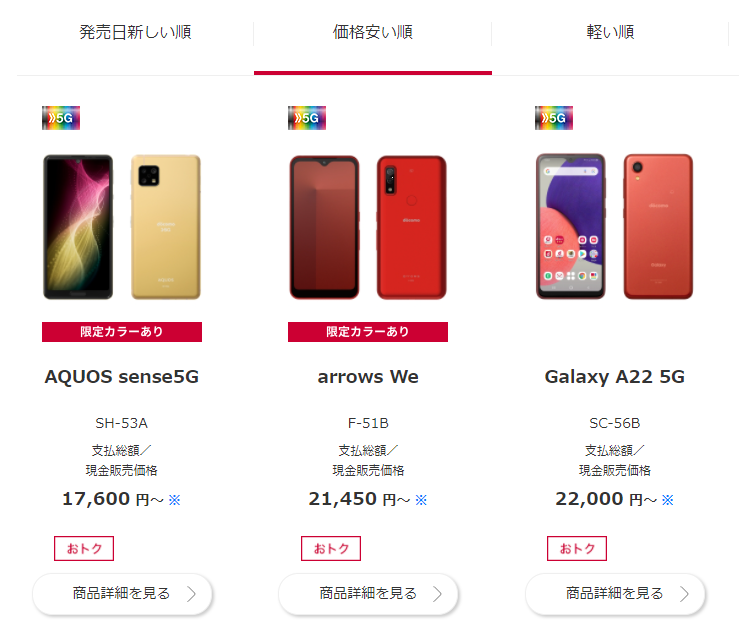
2021年12月2日 発売 Galaxy A22 5G SC-56B
親が選んだ機種です。 22,000 円(税込み) ※ nano-SIM です。

RAM 4GB と ROM 64GB があれば、You Tube 視聴、ホームページ閲覧、Twitter 、LINE を快適に使用できますので、よい選択だったと考えます。
現在、流行の RAM 6GB と ROM 128GB の機種(Galaxy A52 5G SC-53B)は約6万円(一括払い)と高価なため、ネットゲームに熱中していない場合は買わなくて正解でしょう。
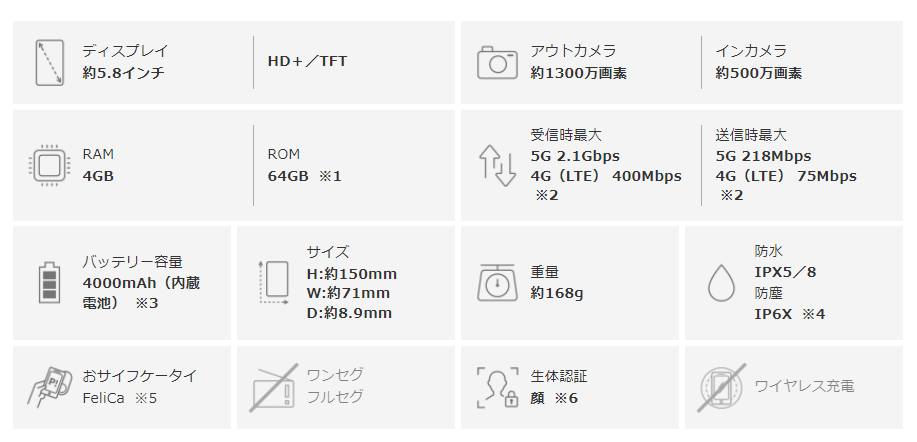
ドコモの商品紹介ページは、こちらです。
※充電には、別売の「ACアダプタ 08」または「microUSB変換アダプタ B to C 01」が必要です。
「ACアダプタ 08」は、3,300円(2022年3月27日(日)現在)
わかりやすい説明書があるスマートフォンを選びましょう
Galaxy A22 5G SC-56B を購入すると、「かんたんガイドブック※6」を入手できます。

購入時にもらえる「かんたんガイドブック※6」で、初期設定から基本機能の使いこなしまでしっかりサポート。
https://www.docomo.ne.jp/product/sc56b/
※6 配布について、在庫がなくなり次第終了です。
ドコモオンラインショップでご購入のお客さまはデジタル版のみご利用が可能です。
ドコモショップ(店頭)で、紙の本「かんたんガイドブック※6」の在庫が有ったので、運が良かったです。
※ 50ページに、デジタル版のダウンロードリンク(QRコード、二次元バーコード)があります。
※ 「かんたんガイドブック※6」のリンクは、秘密にしなければならないようです。
Google 検索でトップに表示されるため、公開しても良さそうです。
なんと、マイナンバーカードの読み取りに対応していました
確定申告が楽になりますね。
※ 市役所でマイナンバーカードに電子証明書の書き込みを完了している場合の話です。
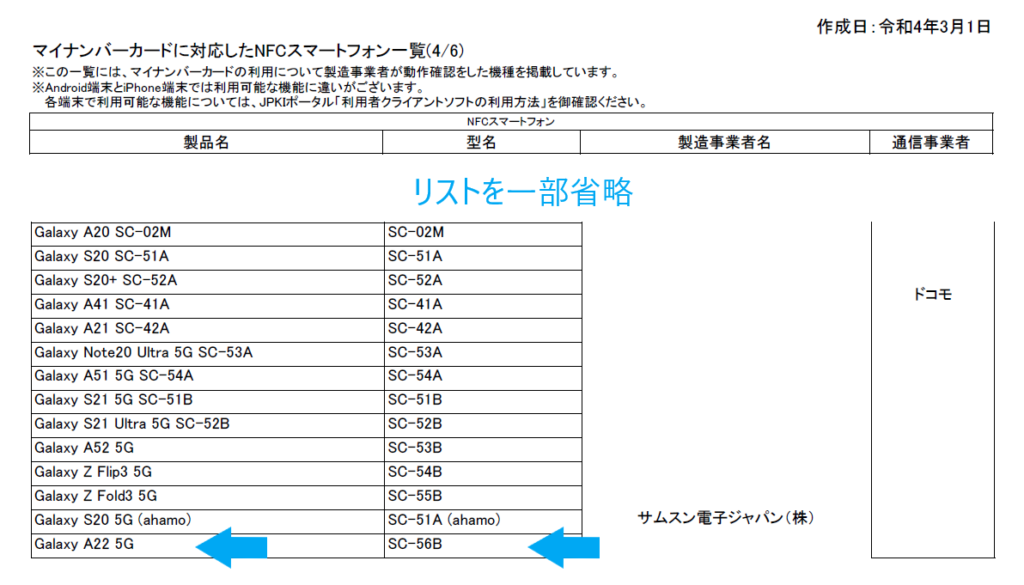
スマートフォンの初期設定について
「OCNモバイルONE」 SIM カードの確認
契約完了後に、SIM カードを入手できます。
通常は、このSIM カードを契約者ご自身でスマートフォンの中に取り付ける必要があります。
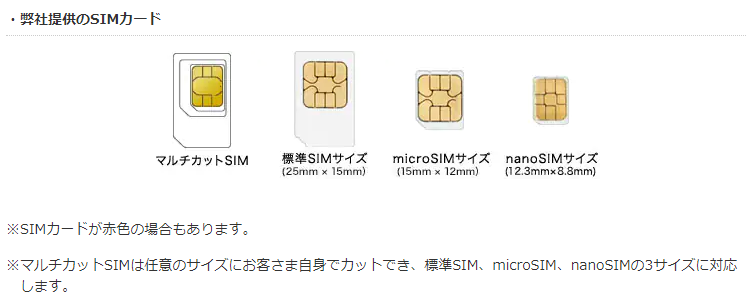
上の画像の出典は、下記の公式サイトです。
(注釈) 私の親はドコモショップでスマートフォンを購入したので、SIM カードをスマートフォンの中にセットして頂けました。 ドコモショップ店員様 ありがとうございます。
APNの設定値について
「新コース以外」のAPN
lte-d.ocn.ne.jp
(lte-dは エル・ティー・イー・ハイフン・ディー)
は、
自動では設定されません。
また、Android OS(= Operating System オペレーティングシステム)を更新すると、「新コース」のAPN に変更されていることがあります。
無線 LAN ( Wi-Fi ) を OFF(オフ)にした状態で、インターネットに接続できるかどうか確認してください。
クイックスタートガイド と 取扱説明書(eトリセツ)
「クイックスタートガイド」は、折りたたんだ1枚の紙で、箱の中に入っています。
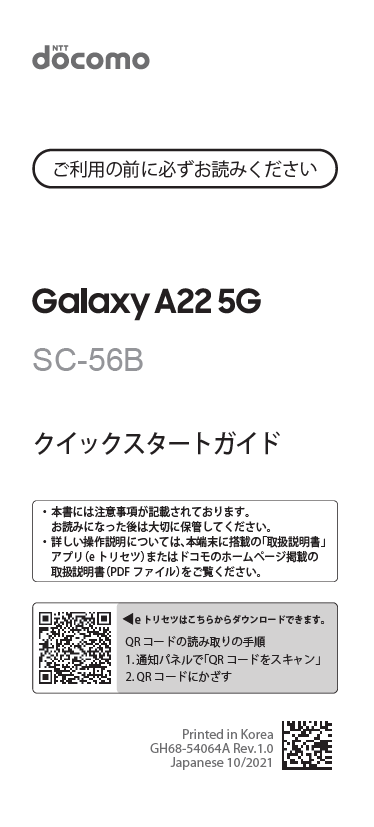
「取扱説明書」(eトリセツ)は、スマートフォンのアプリとして、お客様によるインストールが必要です。
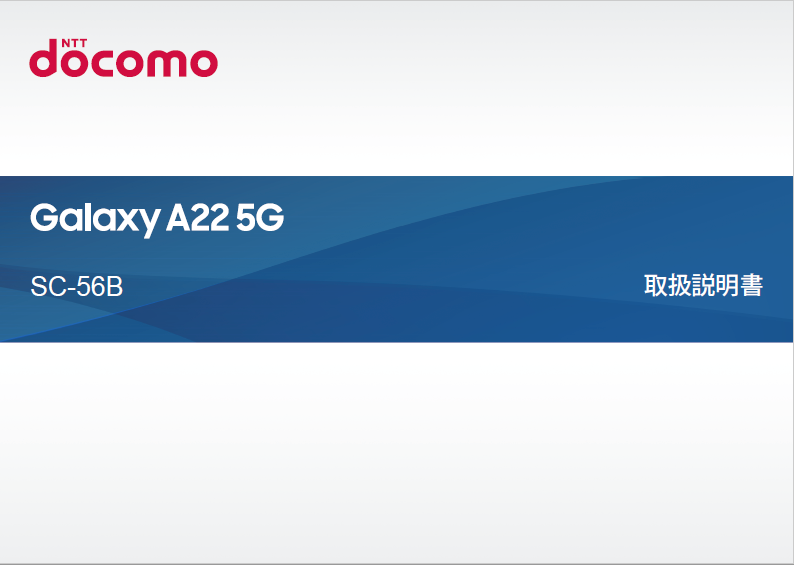
ご利用方法は、スマートフォンのホーム画面で、”田”の文字のようなアイコン(※)をタッチして、アプリの一覧から、「取扱説明書」をタッチします。
注意: はじめて使用するときは、本アプリのダウンロードとインストールが必要になります。
(※) かんたんガイドブック 14ページ ホーム画面の種類
または
「取扱説明書」(eトリセツ) 43ページ右側 ホーム画面の見方
をご覧ください。
下記のブログカードから皆様もダウンロードできますが、利用条件があるためブログに掲載することはできません。
Galaxy A22 5G SC-56B サポート情報 の項目まで、画面をスクロールまたはスワイプしてください。
取扱説明書ダウンロード をタッチします。
「取扱説明書ダウンロードサービスの利用条件(利用同意文)」をお読みいただき、「同意する」をタッチまたは左クリックしてダウンロードすれば読むことができます。
ここからは、
1.スマートフォンの取扱説明書(eトリセツというアプリ)を持っている
または
2.ダウンロードしたされた取扱説明書(PDF 文書データ)を持っている
ことを前提に、ご説明いたします。
クイックスタートガイド ※小さく折りたたんである縦長の紙
1ページ目の図をご覧ください。
電源が切れている(OFF)であることが、大前提です。
右側面にある ⑬サイドキー(電源ボタン)は、さわらないでください。
左側面にある ③カードトレイ(引き出し)と
④カードトレイ(引き出し)イジェクトホール(取り出し穴)に注目してください。
付属品の「SIM取り出しツール(試供品)」(イジェクトピン、クリップを曲げて作ったようなもの)を、イジェクトホール(取り出し穴)に垂直に差し込んで押し込むと、③カードトレイ(引き出し)が出てきます。
3ページ目の図をご覧ください。
SIMカードは長方形(四角形)に見えますが、よーく見ると1つの角(カド)がないため、五角形です。 1つの角(カド)がない部分(=切り欠き)を目印にして位置を合わせ、③カードトレイ(引き出し)のくぼみにSIMカードを載せます。
そして、静かにゆっくりとスマートフォンの本体にすべるように入れていき最後に少しだけ押し込みます。
取扱説明書 20と21ページの図の方が大きくて見やすいかもしれません。
取扱説明書 ※eトリセツ(アプリ) または SC-56B_J_syousai_11.pdf
1ページ目の図(本体付属品)をご覧ください。
先ほどの「SIM取り出しツール(試供品)」をイラストで確認できます。
2ページ目に、目次があります。
19ページ目で、各部の名称と機能を、ご確認お願い致します。
右側面の⑬サイドキーが電源スイッチです。
3秒くらい押し続けると電源が入ります。
スマートフォンの使用中に、1秒だけ短く押すと画面だけ暗くすることができます。
31ページ目で、基本操作を、ご確認お願い致します。
画面に、ちょんと触れたり、長く触れたり、触れ方で意味が変わります。
画面を上方向になぞったり、下方向になぞったり、いろいろな操作があります。
タップ、ロングタップ、ドラッグ(引きずる)、スワイプ(掃き掃除)など
いろいろな名称を覚えていくしかありません。
※ 武術の技名に比べれば少ないと思うしかありません。(笑って乗り切るしかない!)
43ページ目で、「ホーム画面の見かた」を、覚えるつもりでお願い致します。
なにかあれば戻ってくる前線基地のような実家のような最重要な場所です。
かんたんガイドブック
この本を手に入れたひとは本当に幸運でラッキーです。
初期設定を行う
11ページ目
「初めて本機種の電源を入れたときは、初期設定画面が表示されます。画面に従って初期設定を行ってください。」と、かんたんガイドブックでは、画面の写真入りで説明されています。
その画像を、このブログに貼り付けることは著作権違反のため、できないです。 ご容赦ください。
| 手順 | タイトル | 操作内容 |
| 1 | ようこそ | 日本語▼と表示されていることを確認して、「開始」をタッチします。 |
| 2 | 法的項目 | 「これに同意します。」の左に、レ(チェック)を入れて、「次へ」をタッチします。 |
| 3 | Wi-Fi | 自宅にインターネット回線と無線LAN 親機がある場合のみ。 無い人は「スキップ」をタッチします。 取扱説明書の92と93ページを見て、あとで設定することもできます。 |
| 4 | Wi-Fi | 同上。 |
| 5 | Wi-Fi | 同上。 |
| 6 | アプリとデータのコピー | はじめてのスマホの場合、「コピーしない」をタッチします。 古いスマホから新しいスマホに引っ越ししたいひとは、「次へ」をタッチします。 |
| 7 | ログイン | はじめてのスマホの場合、「アカウントを作成」をタッチします。 すでに、Google アカウント(Gmail アドレス @gmail.com)があるひとは、メールアドレスを入力します。 例.taro-yamada999@gmail.com 注 “.com” の “.”(ドット、点) と “,”(カンマ)の入力間違いが無いことを確認お願い致します。メールアドレスを入力できたら、「次へ」をタッチします。 |
| 8 | ログイン | はじめてのスマホの場合、「自分用」をタッチします。 |
12ページ目
あなたが選んだ結果により、いくつかの手順は関係なくなり、読み飛ばすことになった手順があることに、お気づき頂ければ幸いです。
| 手順 | タイトル | 操作内容 |
| 09 | Google アカウントを作成 | はじめてのスマホの場合、「自分の名前」を入力します。 文字入力の仕方は、下記をご覧ください。 かんたんガイドブック 8と9ページ 取扱説明書 34と35ページ |
| 10 | 基本情報 | 月と性別は、入力欄の右側にある▼をタッチします。 候補の中から選びます。 月: 1月 ~ 12月 誕生月をタッチします。 性別: 男、女、指定しない、カスタムから選びます。 |
| 11 | Gmailアドレスの選択 | 自分でGmailアドレスを作成を選ぶことを、お薦(すす)めます。 ただし、早い者勝ちです。 誰かと同じ Gmailアドレス は使用できません。 taro-yamada@gmail.com などは誰かが使用済みでしょう。 その場合には、 taro-yamada-2022-03-27@gmail.com などと工夫しましょう。 短くて分かりやすい覚えやすいメールアドレスを考えて、 あなたのセンスの良さを発揮しましょう。 |
| 12 | 安全なパスワードの作成 | あなたと、あなたのスマートフォンしか知らない 合言葉を、パスワードと言います。 肌身離さず持っていて無くさない手帳などに書き留めてから、 スマートフォンに入力しましょう。 あなたが忘れてしまったら、 ドコモショップの店長でも調べることはできません。 |
| 13 | 仕組み | 月550円コースは音声SIMカードのみです。 (Google 様があなたの電話番号に SMS と呼ばれる 短いメールを送ることについて同意して、 あなたの電話番号を、Google 様の台帳に) 「はい、追加します」をタッチします。 ※悪い人があなたに成りすましできないように 必要なことです。 ※2段階認証という最近主流の「本人確認」の 手段の1つです。 |
| 14 | アカウント情報の確認 | 正しく入力出来ていたら、「次へ」をタッチします。 もし、間違えた場合は、 画面の右下の ”<” (戻る)ボタンをタッチします。 ※ かんたんガイドブック 09ページ 右下 または ※ 取扱説明書 32ページ ナビゲーションバーの使い方 を、ご覧ください。 |
| 15 | 同意する | 「同意する」をタッチします。 (よーく、お読みください。) 日本人の多くは、「言わなくても分かるでしょ!」 と考えてしまいます。 しかし、スマートフォンは世界中に出荷されています。 世界中には、いろいろな考え方のひとがいます。 だから、「こういうときには、こうします。」という 細かい取り決めや約束を守る契約を結ばないひとは 使用しないでください。と防衛する企業が大多数です。 |
| 16 | 同意する | 「同意する」をタッチします。 (よーく、お読みください。) スマートフォンを調子よく使用続けるためには、 様々な調整(メンテナンス)が必要です。 製造元とインターネットで接続して、新しい技術を 呼び寄せる時に通信料(電話代)が掛かるため、 あとで、もめないために大量の説明文章が 用意されています。 ※ もはや、口頭で説明することは不可能 と言える分量です。 |
13ページ目
17 端末の保護は、ほかの人があなたのスマートフォンを操作できないようにする機能です。
ただし、あなた自身もスマートフォンを操作できないようになる可能性が出てきます。
スマートフォンの操作に慣れるまでは、スキップ(あとまわしに)しましょう。
※ 取扱説明書の29と30ページ参照
| 手順 | タイトル | 操作内容 |
| 17 | 端末の保護 | 私の好みは、PIN(4ケタの暗証番号)を設定することです。 しかし、初心者は、「スキップ」と「今回はスキップ」を タッチしてください。 保護する方法などを忘れた場合、あなたのスマートフォンは、 ただの文鎮(お習字の時の重し)になってしまいます。 |
| 18 | 有効にする | 「有効にする」をタッチします。 あなたのスマートフォンが、あなたの好みを理解して、 どんどん賢くなっていくために必要です。 あなたが独自に新しいアプリをインストール(使う準備を) するときは注意が必要です。 |
| 19 | Google アシスタント | 「次へ」をタッチします。 |
| 20 | 「次へ」をタッチします。 | |
| 21 | ドコモ 初期設定 | データ使用料(電話代の一種)が掛かるため、 同意を求められています。 「次へ」をタッチして同意する以外の選択肢は、 スマートフォンを使用しないことになります。 |
| 22 | Galaxy アカウント | 「Google で続行」をタッチしてください。 ※ スマートフォンを使用していく中で、 多くのアプリやホームページが 「Google で続行」や 「Google アカウントを使用する」 を要求してきます。 安全かどうかの判断は あなたの責任でお願い致します。 ※ 今回の Galaxy アカウントは、 スマートフォンの製造元ですから、 安全な方に入ります。 (注) 安全を保証することは 不可能です。 |
| 23 | ホーム切替 | デフォルト(何もしていないときに 選択されているもの)の 「docomo LIVE UX 」の左に●が入った 状態で、「次へ」をタッチします。 |
| 24 | 準備完了! | 「完了」をタッチしてください。 |
インターネットの世界に入るために必要な設定
SIMカードを入れても、APN(アクセスポイントネットワーク)の設定がまだだと、インターネットに接続(入場)できません。
初めて電源を入れる前にSIMカードをスマートフォンに入れたため、自動で設定が完了している可能性が高いです。 それでも、念のために、説明いたします。
取扱説明書 94ページ モバイルネットワーク をご覧ください。
なお、OCNモバイルONE 公式ページの方が、写真入りで分かりやすいです。
インターネット接続設定 Galaxy A52 5G(SC-53B)
※ OCNモバイルONE 公式ページより、最も近い機種(スマートフォン)を選びました。
※下記のブログカードから、ご覧ください。
(注釈)
毎月550円のコースは、「新コース」です。
下記のように入力または選択します。
| 名前 | OCN mobile ONE |
| APN | 「新コース」 lte.ocn.ne.jp (lteは エル・ティー・イー) |
|---|---|
| ユーザー名 | mobileid@ocn と入力 |
| パスワード | mobile と入力 |
| 認証タイプ | [CHAP]を選択(推奨) |
正しく設定できたことを確認するために、ブラウザアプリでホームページをご覧ください。
かんたんガイドブック 38ページ インターネットで検索しよう
または
取扱説明書 71ページ ウェブブラウザ
をご覧ください。
Wi-Fi (無線 LAN) に接続する方法 (Galaxy)
Wi-Fi (無線 LAN) 親機の電源をONにします。
※ 電化製品、電気なければ、ただの箱!
準備中のランプが消灯するまで待ちます。
※ 自動接続プログラム (AOSS) を使用しない前提です。
下記のリンクをタッチまたは左クリックして、公式説明をご覧ください。
※ 取扱説明書の92と93ページに相当する箇所です。
ウェブサイトの説明は、スマホ画面の写真があるから分かりやすい!
(Galaxy) Wi-Fiを有効にしてネットワークに接続する方法を教えてください。
最新アップデート日 : 2022-06-01
https://www.galaxymobile.jp/support/mobile-devices/how-do-i-connect-to-the-network-with-wifi-enabled/
「Wi-Fi ネットワークへ接続する」をご覧ください。
※ 公式サイトにリンクすることで、下記の画像2枚を表示しています。


または、「QR コードでかんたんに接続」の「QR コードを読み取り Wi-Fi ネットワークへ接続」 をご覧ください。
※ 公式サイトにリンクすることで、下記の画像2枚を表示しています。


(Galaxy) Wi-Fiネットワークに接続できない場合の対処方法について
最新アップデート日 : 2022-06-01
https://www.galaxymobile.jp/support/mobile-devices/how-to-troubleshoot-a-galaxy-phone-that-wont-connect-to-a-wi-fi-network/
「チェック 5. 正しい Wi-Fi パスワードを使用しているか」 は、特に重要です。
LINE で会話しよう
かんたんガイドブック 30と31ページ をご覧ください。
LINEアプリは、下記のリンクからダウンロードとインストールできます。
LINE 友達登録の方法
LINE の友達登録は、QRコード(二次元バーコード)が最も簡単で確実です。
理由1: お相手が年齢認証できない(格安 SIM の)場合でも大丈夫です。
理由2: お相手が未成年者でも大丈夫です。
写真入り解説 LINE 友達登録 QRコードが一番簡単
「お相手のスマホ」と「あなたのスマホ」の両方で、LINEアプリを起動します。
左下のホーム(①)が黒くなっていることを確認してください。
白いときは、左下のホーム(①)をタッチします。
次に、右上の(②)「ひとに+マーク」をタッチします。
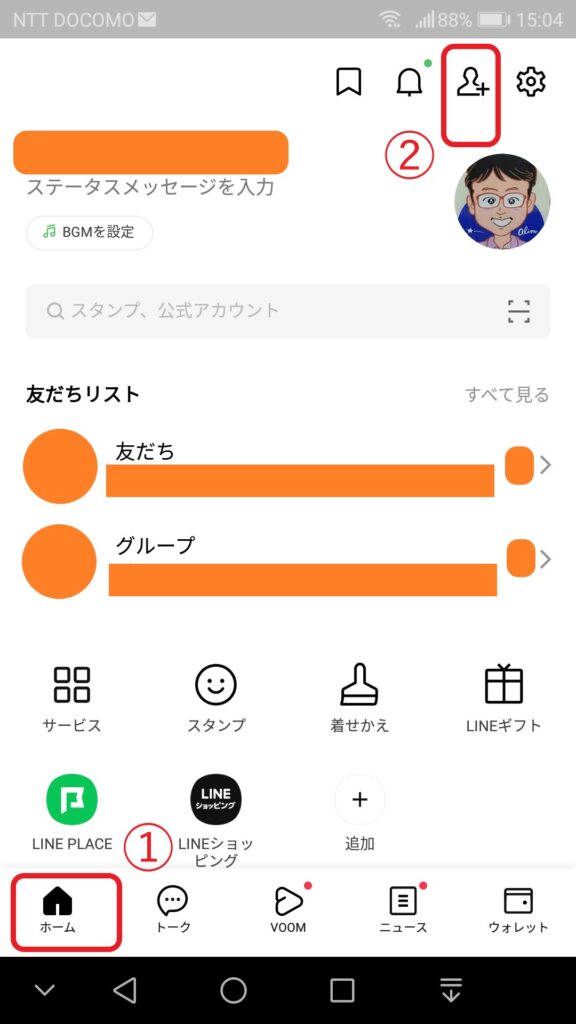
画面の上の方、中央にある「QRコード」をタッチします。
※ 「③おすすめの下」にある赤い枠で囲んだ部分です。
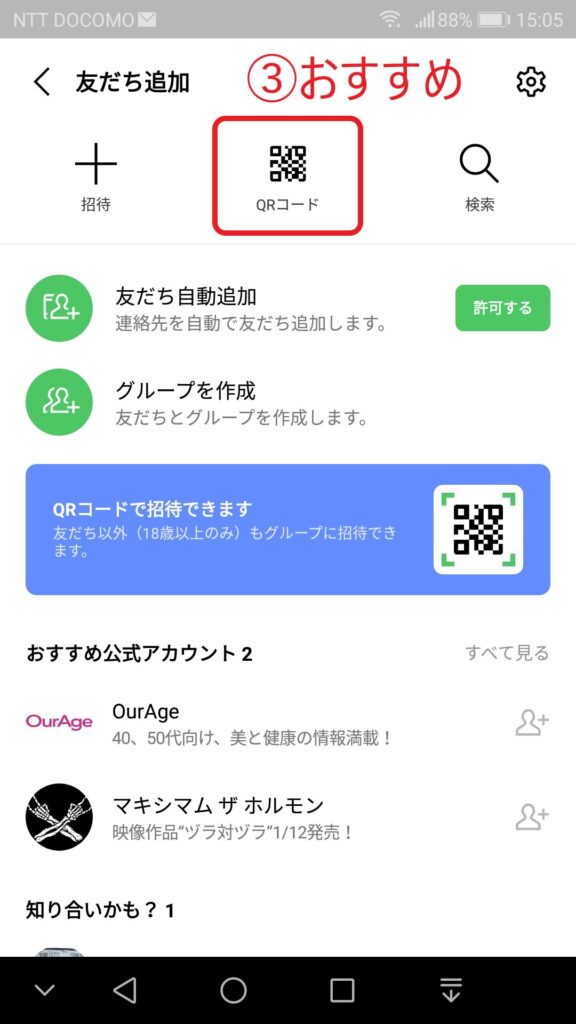
あなたは、「④QRを表示」の矢印の先にある「マイQRコード」をタッチします。
お相手は、下の画面が表示された状態で、お待ちください。
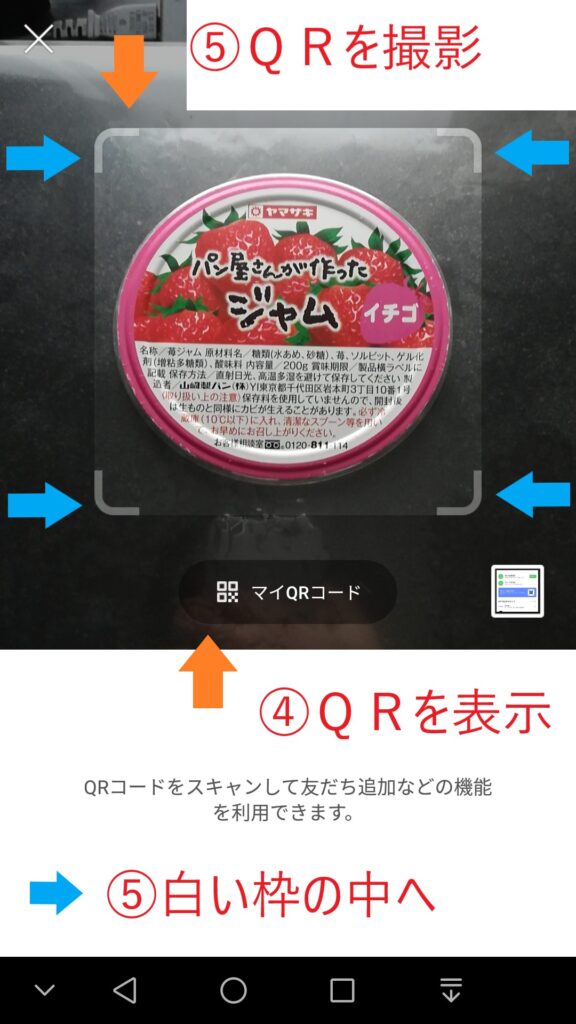
「⑥自分のQRコード」の下にQRコードが表示されました。
※ 下記のQRコードは塗りつぶしたため使用できません。
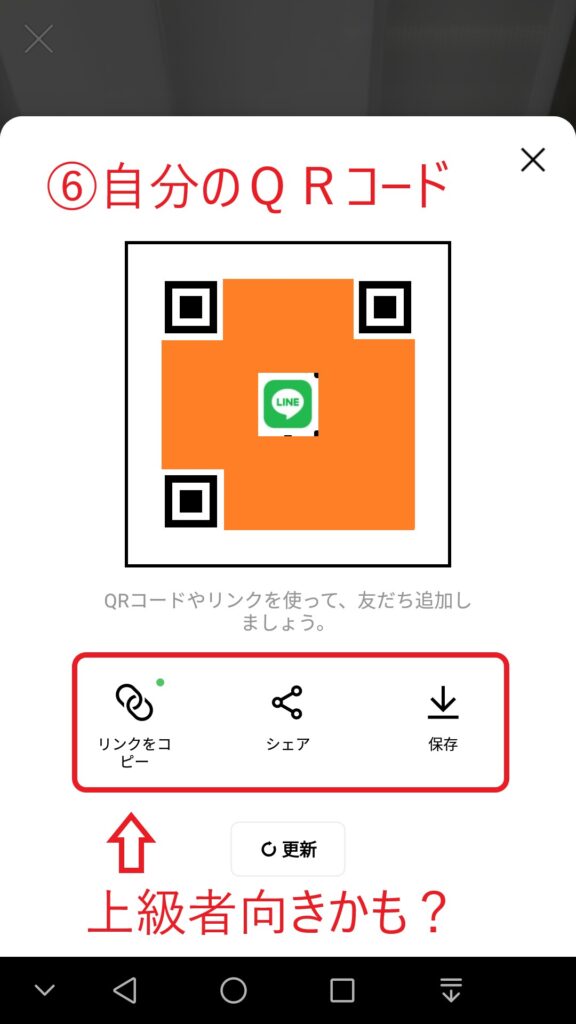
お相手にあなたのQRコードを撮影してもらってください。
下の写真でジャムのふたが写っている四角形の内側に、あなたのQRコードを入れてください。
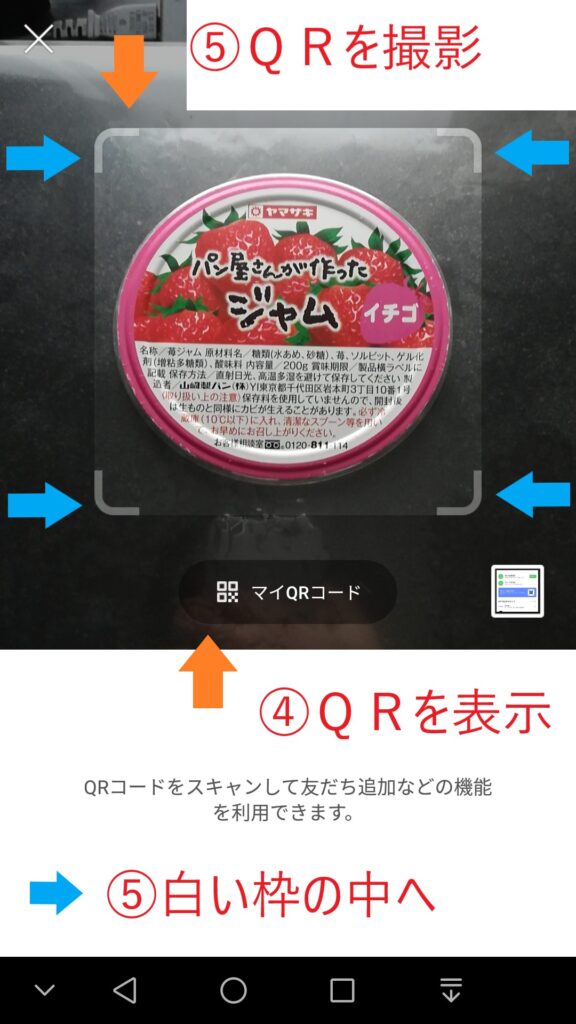
あなたのプロフィール画面が表示されたら、「友達に追加+」をタッチします。
今度は、お相手のQRコードを表示してもらって、あなたがお相手のQRコードを撮影してください。
動画で解説 LINE 友達登録 QRコードが一番簡単
53秒の You Tube Shorts で解説いたしました。
次の「LINE Customer Care Japan【公式】 様」や
「シニア世代のためのスマホ入門講座 様」の
説明動画も合わせてご覧ください。
LINE Customer Care Japan【公式】 様
わずか1分20秒です。
シニア世代のためのスマホ入門講座 様
11分11秒かかりますが、天下一品の解説です。
Galaxy A22 5G 基本操作
- かんたんガイドブック 07ページをご覧いただき、川(履歴ボタン)、□(ホームボタン)、<(戻るボタン)の場所と名称を暗記お願いします。
- かんたんガイドブック 10ページをご覧いただき、メニューページのめくり方を体験お願いします。
- かんたんガイドブック 14ページ「ホーム画面を設定しよう」では、「オススメ One UIホーム」と書かれています。 しかし、お持ちのスマートフォンは、「docomo LIVE UX」に設定されている可能性があります。 その場合は、「docomo LIVE UX」のままで、ご使用ください。
- アプリのアイコンの位置が探せない場合は、検索して探せます。 くわしくは、下記の公式説明(写真付き)をご覧ください。
- かんたんガイドブック 16ページ「お好みのアプリをホーム画面に追加する」で、LINE などの使うことが多いアプリをホーム画面に追加すると便利です。
パソコンとスマホ(Galaxy A22 5G)を接続する
接続ケーブルが必要です。
USBケーブル A to C ケーブル(ただし、充電・転送ケーブル)が必要です。
※ 100円ショップでも購入できますが、転送できるタイプで Type C コネクタであることを確認してください。 充電しかできないケーブルも存在し販売されています。
接続可能な OS に ご注意ください。
なお、接続可能な OS は、Windows 8.1、 Windows 10 、Mac OS X 10.5 以降です。
※ Windows XP, Vista, 7 との接続は保証されません。
取扱説明書の118ページをご覧ください。
取扱説明書(eトリセツ(アプリ) または SC-56B_J_syousai_11.pdf)を入手してください。
スマートフォンを使いこなすために
私が公開している初心者向けの You Tube 動画をご覧いただければ幸いです。
あなたの助けになれば、とても嬉しいです。
初心者向けの You Tube 動画
下の画像の中央にある「 You Tube マーク」(再生ボタン)をタッチすれば、動画を再生できます。