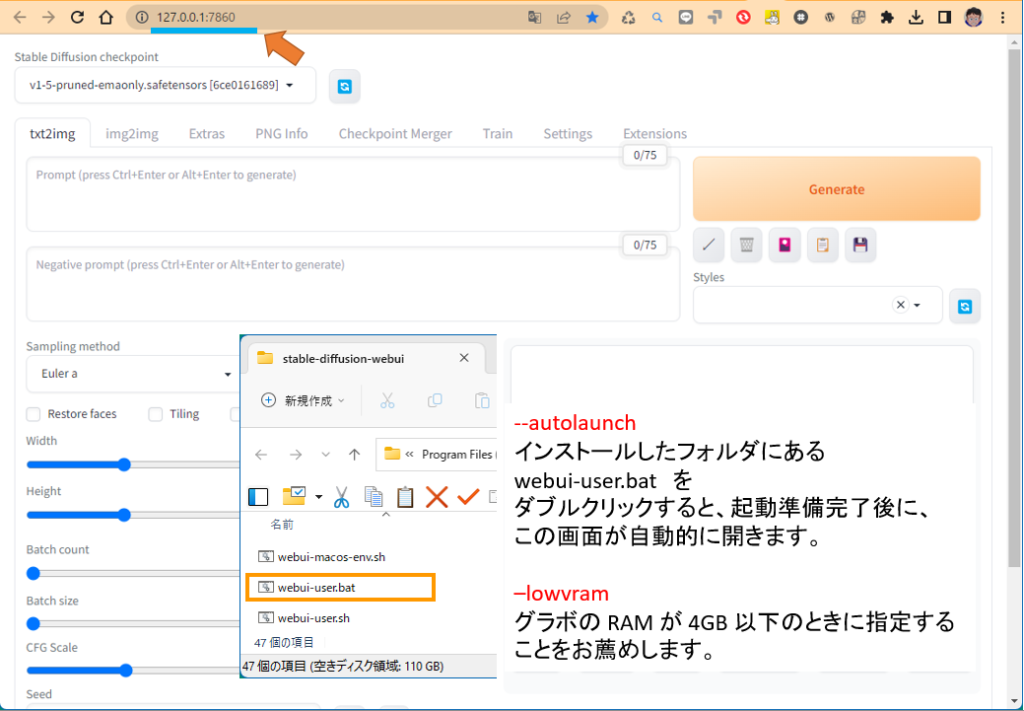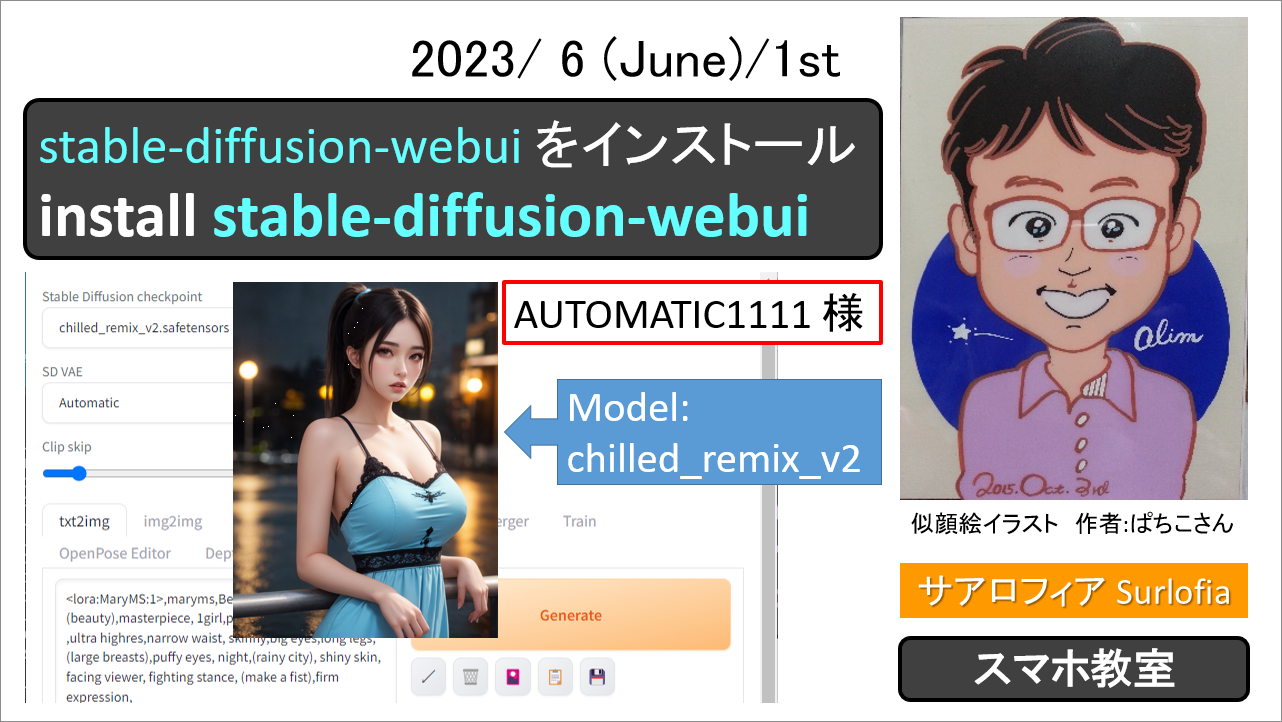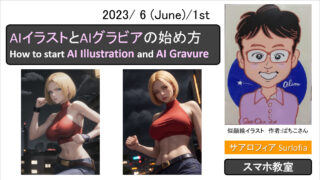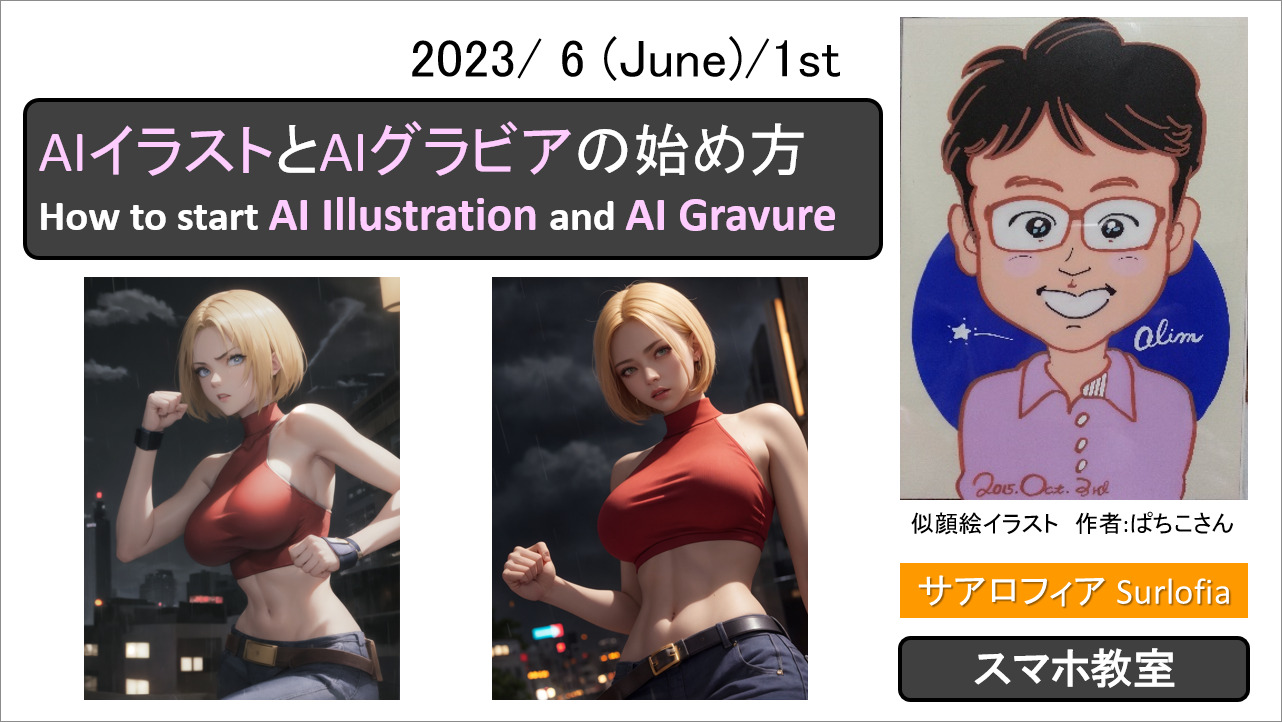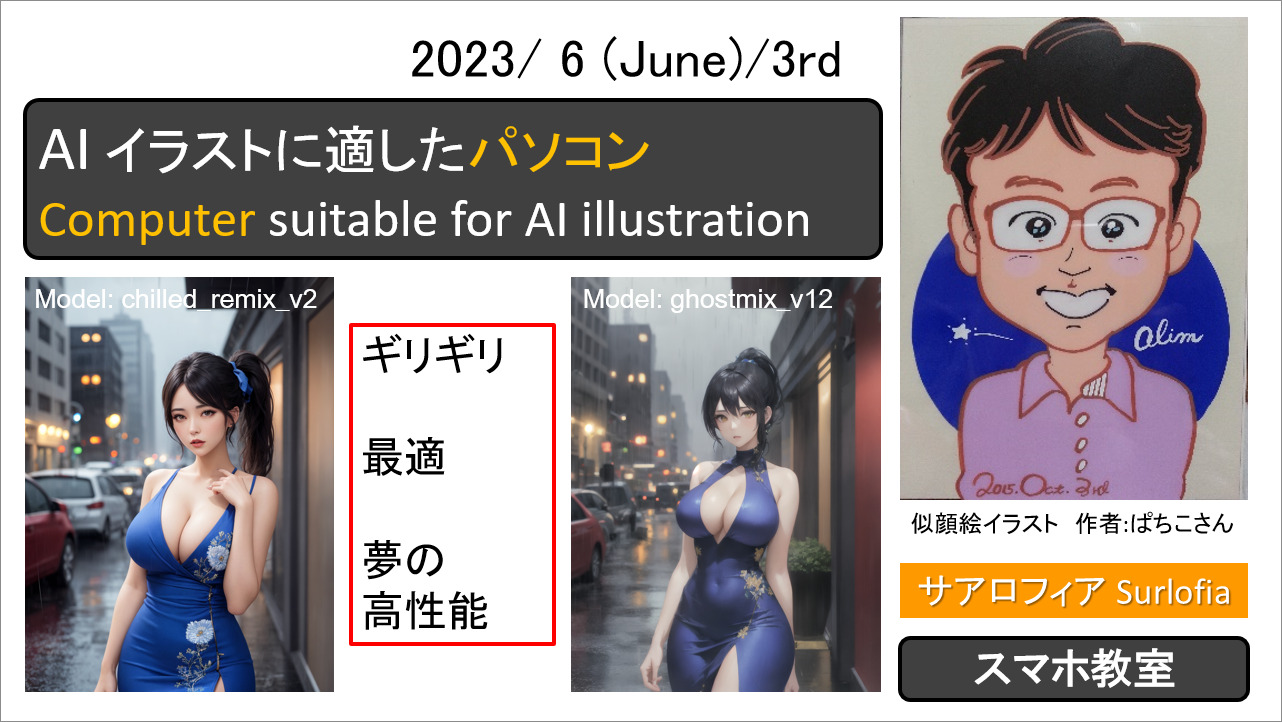【2023年6月3日】AUTOMATIC1111 様の stable-diffusion-webui をインストールします。
最新バージョンは、1.3.1 です。
当記事は、1.2.1 で説明しています。
ブラウザソフトウェアについて
Google Chrome
わたしは、Google Chrome を使用しています。
ほかのブラウザソフトウェアでの動作については、各自でご確認お願いします。
Microsoft Edge
Chat GPT の関係で、Microsoft Edge を使用される方が多いと予想します。
しかし、わたしは普段使用していません。
動作については、各自でご確認お願いします。
ソフトウェアのページ
github.com の URL
画像生成ソフトウェアの Stable Diffusion を Gradio ライブラリに基づくブラウザ インターフェイスで使用するためのソフトウェアです。
README.md を新しいタブで開きます。
インストール方法について書かれた公式ページです。
Microsoft Edge で下記のページを直接開こうとしたら、上手く行きませんでした。
その場合は、上のブログカードで開いたページのファイル一覧から、
README.md
を探して、右クリックして、「新しいタブで開く」 を左クリックしてください。
ソフトウェアのインストール手順
インストール方法(公式)は、3.で混乱しました。
Automatic Installation on Windows
https://github.com/AUTOMATIC1111/stable-diffusion-webui/blob/master/README.md
- Install Python 3.10.6 (Newer version of Python does not support torch), checking “Add Python to PATH”.
- Install git.
- Download the stable-diffusion-webui repository, for example by running.
git clone https://github.com/AUTOMATIC1111/stable-diffusion-webui.git- Run
webui-user.batfrom Windows Explorer as normal, non-administrator, user.
わたしが実際にした手順を解説します。(おすすめ)
1. Python 3.10.6 をインストールします。
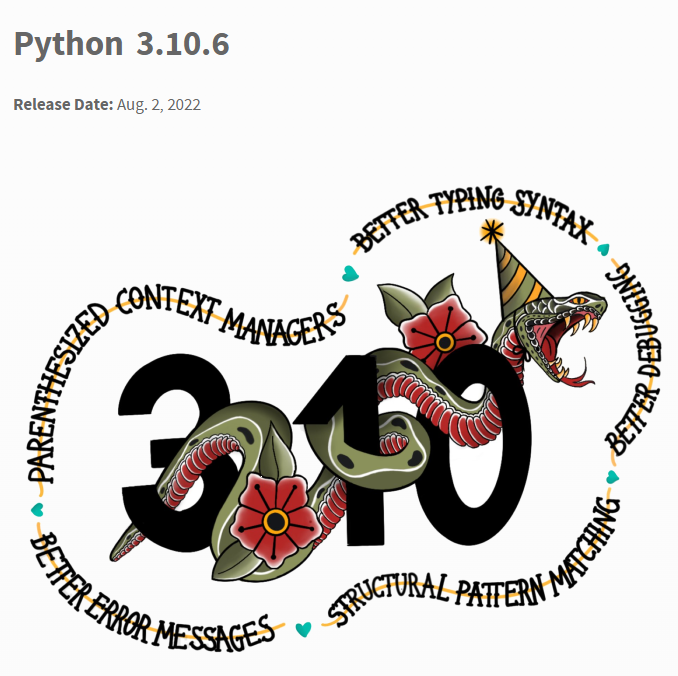
下記のブログカードからインストールできます。
Python 3.10.6 の Windows installer (64bit) を選びます。
(注意) 32bit 版の Windows を使用されている方は、Windows installer (32bit) を選びます。
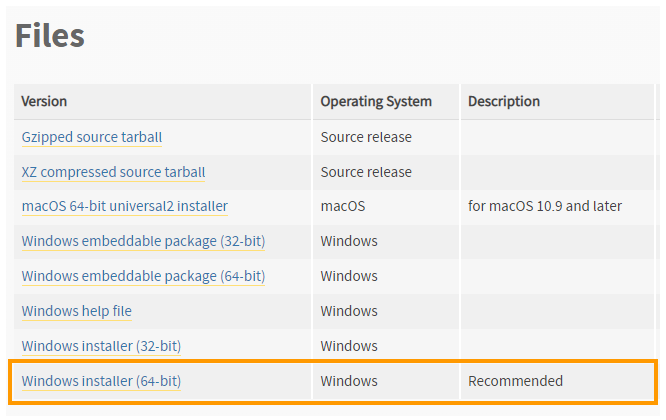
新しいバージョンの Python は torch をサポートしていません。
2023年5月31日現在
Python 3.11.3 が最新ですが、
それでも、Python 3.10.6 をインストールすることが重要です。
Xformersによる高速化は不要です。
「–xformers」コマンドを実行してはいけません。
「Python 3.10.6 には対応していません」というエラーから、
どんどん深みにはまって泣くことになります。(経験談)
Add Python 3.10 to PATH にチェックを入れます。
※ Python を実行するために、ファイルの場所を Windows に知らせるための処置です。
※ PATH :意味は、ファイルの場所への道のりです。
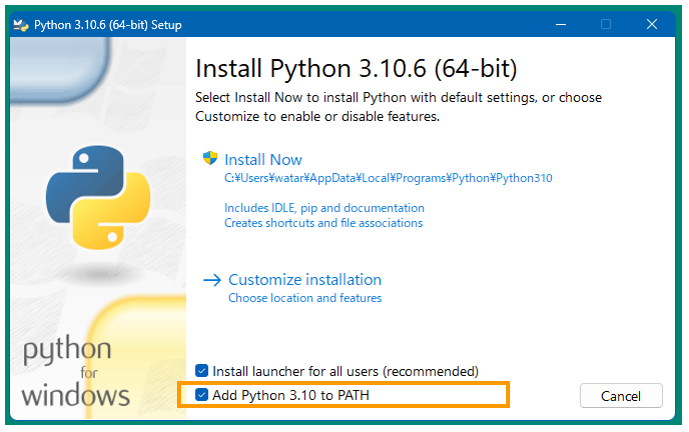
しばらく待ちます。
下記は、Python 3.10.6 の インストール完了画面です。
右下の Close を左クリックします。
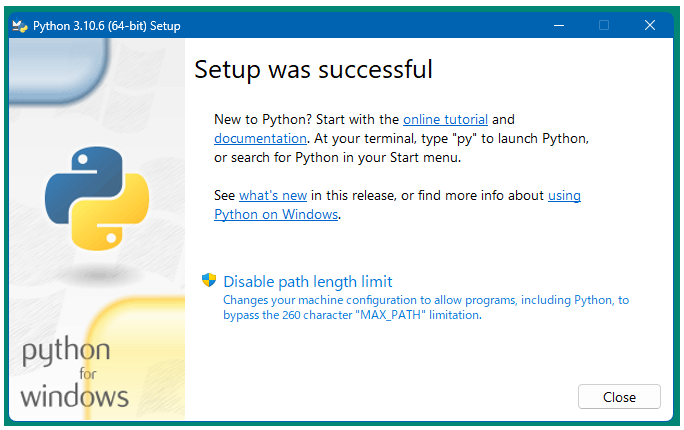
2. git をインストールします。
64-bit Git for Windows Setup. を選びます。
(注意)
32bit 版の Windows を使用されている方は、
32-bit Git for Windows Setup. を選びます。
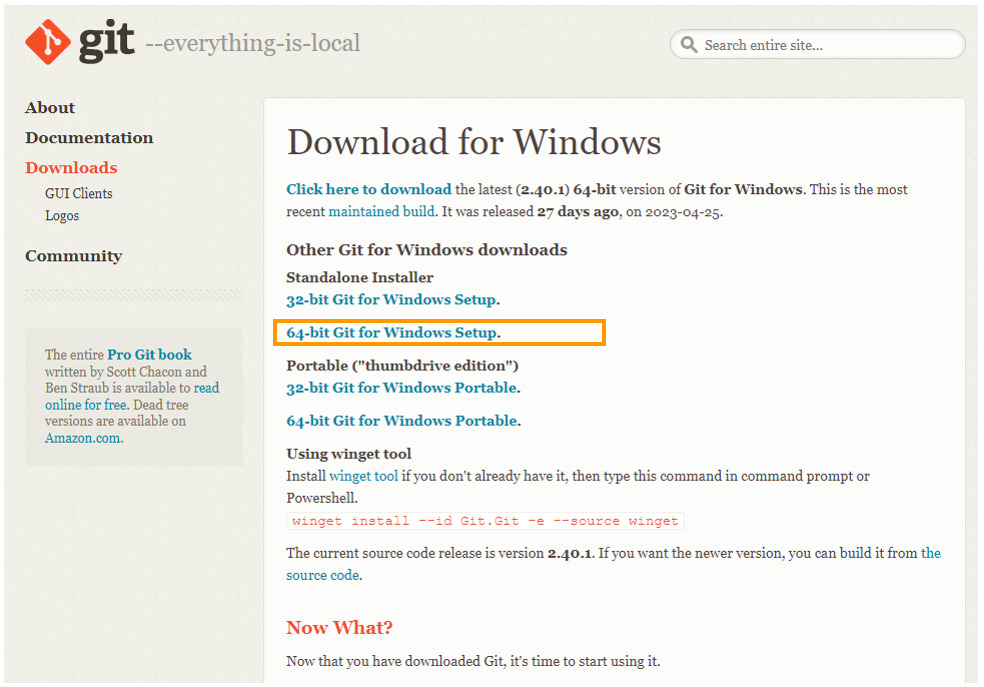
右下の Install を左クリックします。
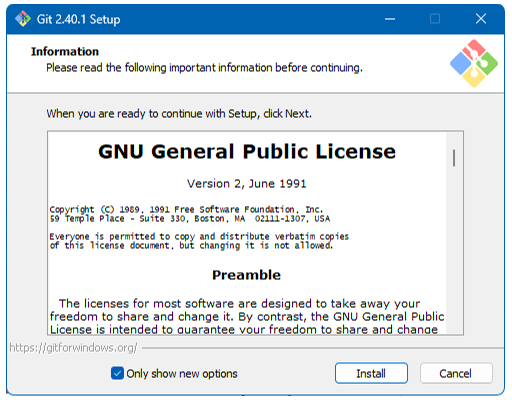
右下の Finish を左クリックします。
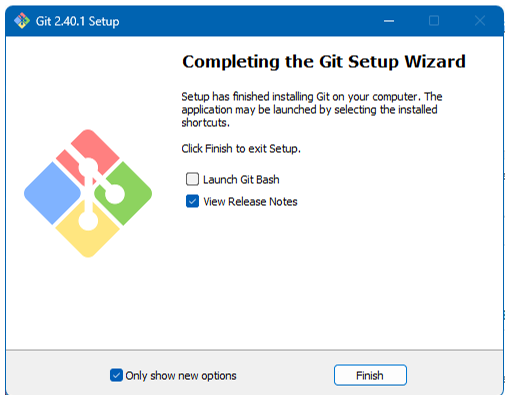
2. と 3. の間で、インストール用フォルダを作成します。
Windows キーを押して、「エクスプローラー」を実行します。
※見当たらない場合は、検索窓に、「エクスプローラー」と入力します。
Windows (C:) を表示します。
新規作成 フォルダー を実行します。
C:\Program Files (Taro)
という感じで、あなたの名前を入れたフォルダを作成します。
(例) 太郎 –> Taro
※ Windows 7 くらいから権限管理が厳しくなったため、新たに作成したフォルダにインストールするとトラブル無しで成功する確率が上がります。
3. stable-diffusion-webui リポジトリをダウンロードします。
Windows キーを押して、「コマンドプロンプト」を実行します。
※見当たらない場合は、検索窓に、「コマンドプロンプト」と入力します。
「コマンドプロンプト」(黒いウィンドウ)が開いたら、
“>” (プロンプトマーク) の右側に、
下記のコマンドを、1行ずつ入力します。
※ C:\Program Files (Taro) というフォルダを作成した場合の例です。
cd C:\Program Files (Taro)
git clone https://github.com/AUTOMATIC1111/stable-diffusion-webui.gitcd は、 current directory (現在のフォルダ) を移動するコマンドです。
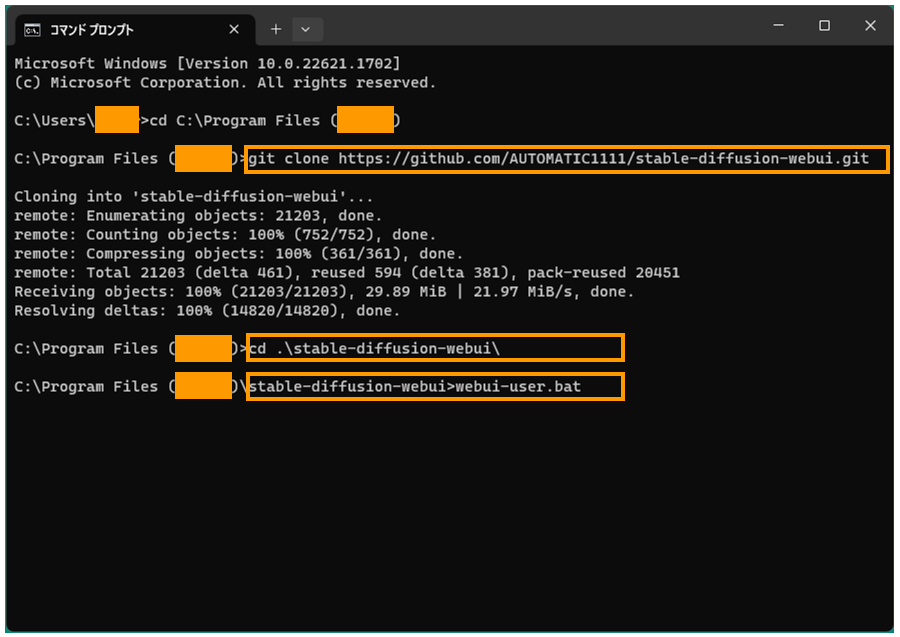
4. webui を実行します。
cd .\stable-diffusion-webui
webui-user.batインストールが完了するまで、20分くらい掛かります。
(下記のパソコンの場合)
プロセッサ Intel(R) Core(TM) i5-10400 CPU @ 2.90GHz 2.90 GHz
実装 RAM 16.0 GB
システムの種類 64 ビット オペレーティング システム、x64 ベース プロセッサ
webui のインストールが完了するまで、20分くらい掛かります。
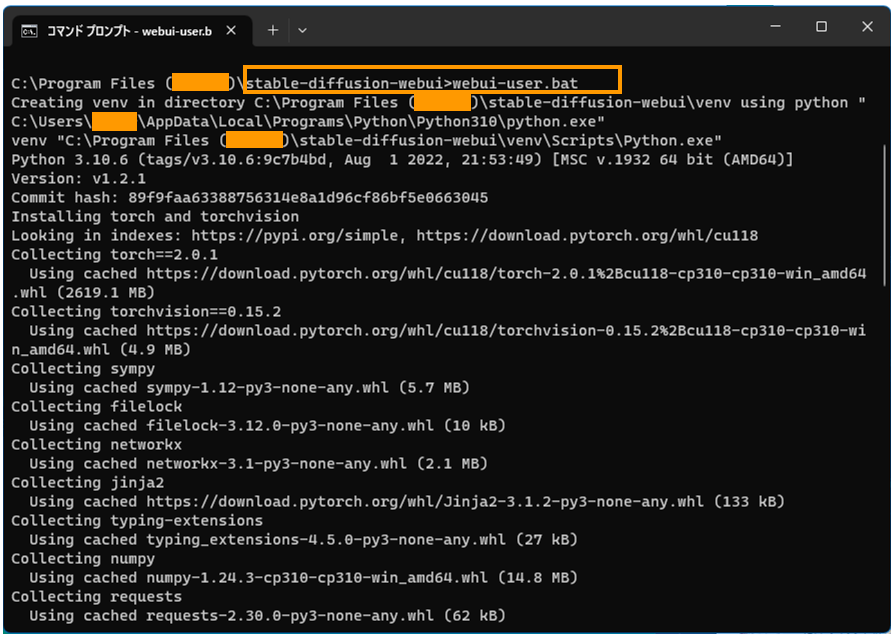
pip は自動で更新されました。
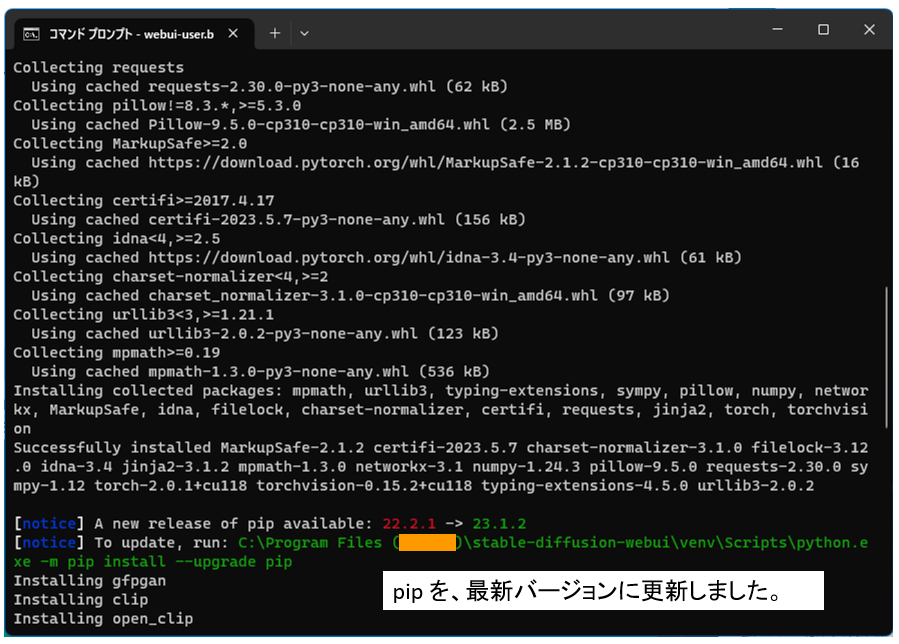
ブラウザの URL 欄に貼り付けます。
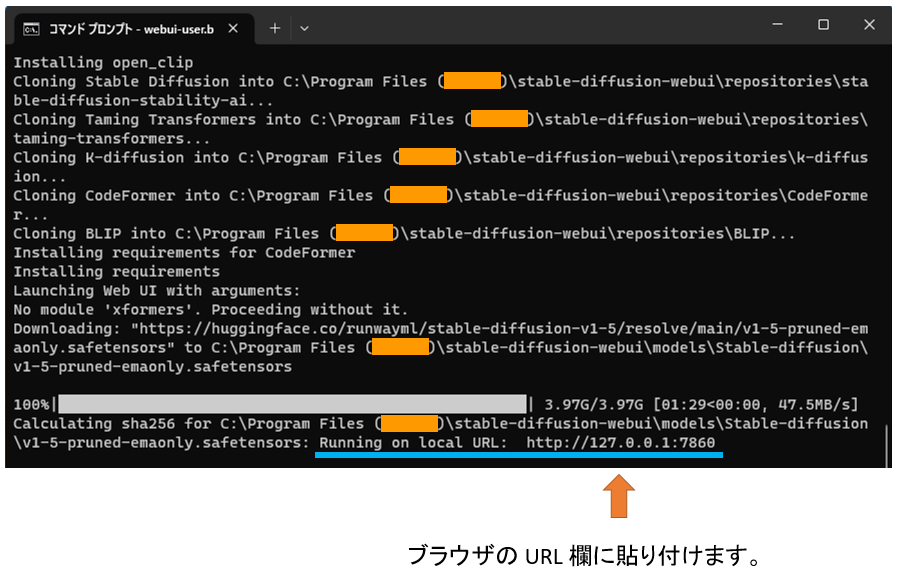
ここまで表示されたら、起動完了です。
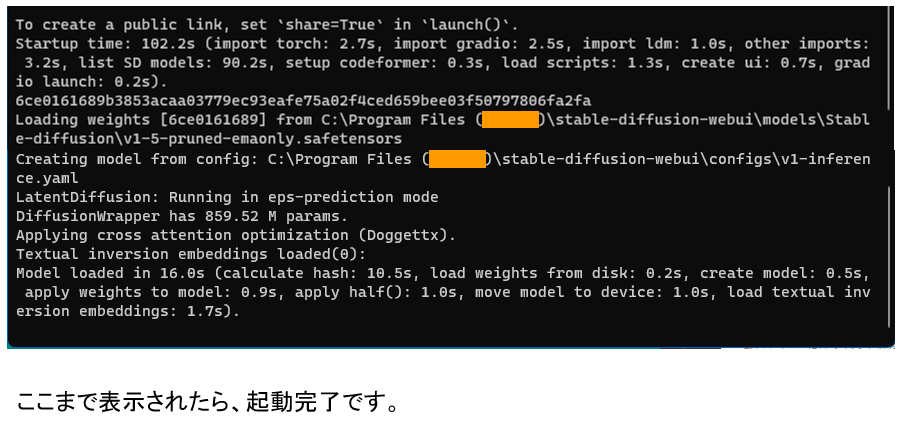
ブラウザの URL 欄に貼り付けると、この画面が表示されます。
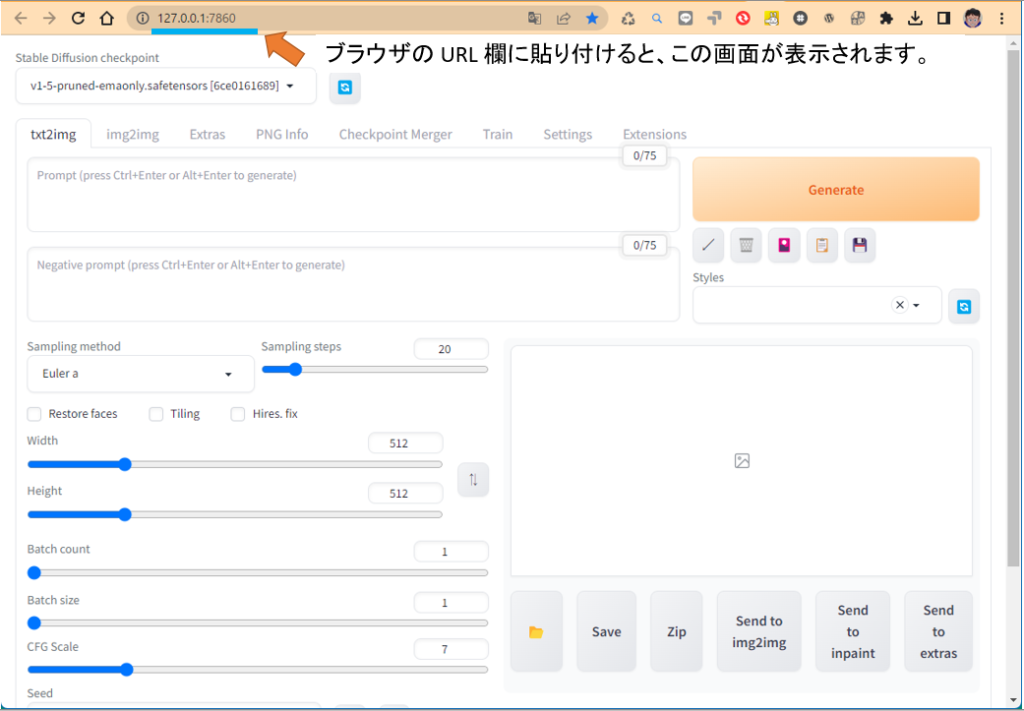
5. 以後は、エクスプローラーでフォルダを移動してから、webui を実行します。
Windows エクスプローラーから通常のユーザー(非管理者)として、webui-user.bat を実行します。
6. webui-user.bat を編集すると便利です。
わたしは、下記の編集をしています。
set COMMANDLINE_ARGS=--autolaunch --lowvramインストールしたフォルダにある
webui-user.bat を探して、
Shift を押しながら右クリックします。
編集を左クリックします。
–autolaunch –lowvram
自動起動 VRAM が少ない
を入力して、ファイルを保存します。
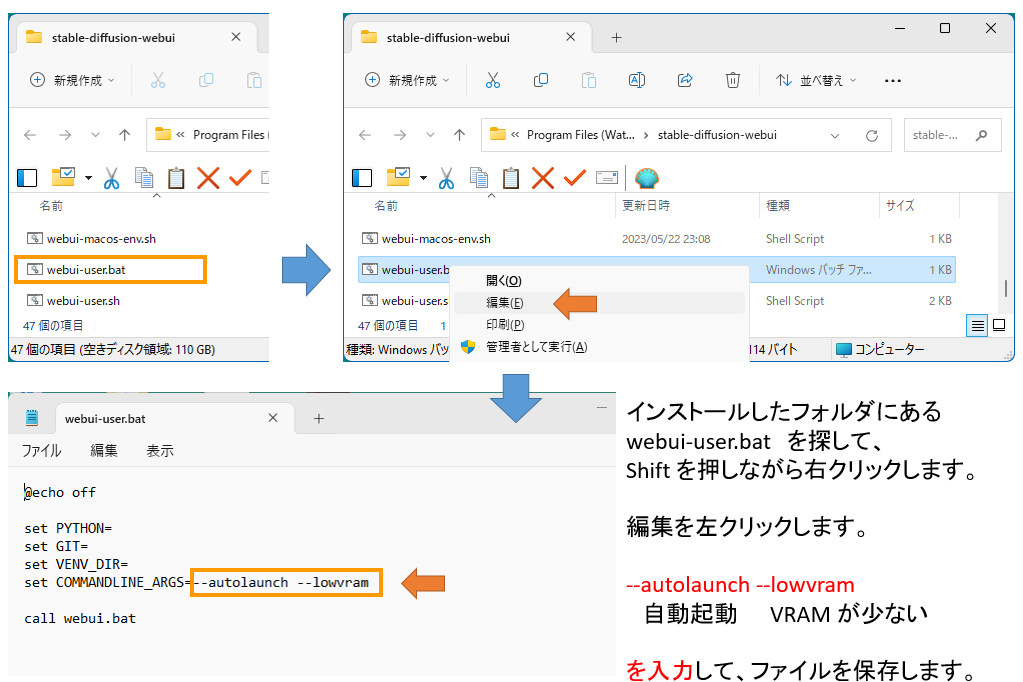
–autolaunch
インストールしたフォルダにある
webui-user.bat を
ダブルクリックすると、起動準備完了後に、
この画面が自動的に開きます。
–lowvram
グラボの RAM が 4GB 以下のときに指定することをお薦めします。